Resonite非公式日本語ガイドブック

このサイトについて
このサイトは有志が作ったResoniteのチュートリアルサイトです。
Resonite日本語ガイドワールド1 とほとんど同じ内容が書かれています。
ただしこっちの方が内容が細かかったり、デスクトップモードの操作が詳しく書かれているなどの相違点があります。
Resoniteって何?
3D空間でいろんな人とおしゃべりしたり、あそんだり、何かを作ったりできるアプリです。
ResoniteはよくVRChat等と並んでVRSNSの一つとして紹介されたりしますが、VRゴーグルがなくても遊べます!
しかし、それなりのスペックのPC(いわゆるゲーミングPC)が必要です2。
このサイトについて
ぞぞかすが制作・管理するResonite非公式日本語ガイドブックです。 誤植・誤り、内容の変更の要望があれば直接連絡するか、GitHubでissueを立ててください。
-
https://go.resonite.com/record/U-Zozokasu/R-23fea1f8-74fb-4d43-9bd0-fb7b2b20eeeb ↩
-
ResoniteのSteamストアページでは最低スペック要件が「GTX 750以上」「デュアルコアCPU以上」と書かれていますが、実際はもっと高いスペックが必要です!
本当の最低要件としてはGPUはGTX 1060以上(5人くらいで重くなる)、できればRTX 2060 以上のもの、CPUはintelで言うところの第11世代ごろのCore i5以上くらいのものが必要な感じがします。 ↩
はじめに
Resoniteは、ワールドやアイテム(おもちゃや何かしらのギミック)で遊んだり、3D空間でいろんな人とおしゃべりしたり、何かを作ったりできるアプリです。
ジャンルで言うと、VRSNSとか、メタバースとか呼ばれているものになると思います。
- 他のゲームに例えるなら「Garry's modとVRChatを足して2で割ったようなゲーム」と言えるかもしれません。
Resoniteのあれこれ
Resoniteの遊び方
- Resoniteの始め方
- Resoniteのインストール方法はこちら。
Resoniteの遊び方は数多くあります。軽く例を挙げると
- 空を飛ぶ
- 自分のアバターを着る
- 誰かの作ったワールドで遊ぶ
- アイテムで遊ぶ
- 他の人とコミュニケーションする
- アバターを細かく編集する
- ギミックを作る
- ワールドを作る
などが挙げられます。上から順番に見ていきましょう。
空を飛ぶ
コンテキストメニューから移動方法(ロコモーション)を切り替えることができ、
- 歩行(グラブ)
- フライ
- ノークリップ
- テレポート
基本的にはこの4種類の移動方法を使うことができます。
このうちフライとノークリップが空を飛ぶ移動方法です。
アバターを着る
Resonite世界での自分自身の身体のことをアバターと呼びます。 デフォルト(初期状態)でのアバターは、丸い頭と手だけのシンプルなものになっています。
アバターはResonite内で作れるワールドがあるほか(NeoRoidクリエイター2 など)、JP チュートリアルワールド Resonite(作: JP Community Resources)でも無料のアバターが配布されています。
数多くのVRChat対応アバターが売られているBoothでも、Resonite対応のアバターも少なからず販売されています。
ResonitePackageタグが付いたBooth商品検索ページへのリンク
誰かの作ったワールドで遊ぶ
ダッシュメニューの「ワールド」タブから、Resoniteに存在するワールド一覧を見ることができます。
- 説明はいらないかもしれませんが、ワールドとはResoniteに数多くある誰かが作った3D空間、その一つのことです。
ワールドタブを開くと、ワールド一覧が表示されます。一覧に表示されるワールドのうちほとんどすべてのものが、ユーザーが作ったワールドです。
Resonite公式が用意したワールドもありますが、それはチュートリアルやホームワールドなどごく一部のワールドに留まります。
ユーザーが作ったものが多いという点で、ゲームによって「カスタムマップ」「カスタムレベル」と呼ばれるものに近いものかもしれません。
ワールド一覧で気になるワールドを見つけたら、そのワールドを開いてみましょう。ワールドをクリックすると
- セッション開始(自分でワールドを開く)
- 参加(誰かが開いているワールドに入る) のどちらかが表示されるので、これをクリックするとワールドに入ることができます。
誰かのワールドに「参加」しないで新しくワールドを開く
ワールドをクリックした時に出てくる小さい画面の右上にある「→」をクリックすると画面が大きなものになります。
この画面の左上にある<新規セッション>をクリックすると新しくワールドを開きなおす画面が表示されます。
ここで「セッション開始」をクリックすると、新しくワールドを開くことができます。
アイテムで遊ぶ
インベントリを開くと「Resonite Essentials」というフォルダがあります。
文字通り、Resoniteで遊ぶのに必要なものが一通り入っているフォルダです。
中に入っているアイテムのほとんどがResonite公式が作ったものですが、おもちゃ系を中心に一部ユーザー製のものもあります。
おもちゃの使い方
ものによりますが、
- 手に装備して使うもの
- だいたい、装備してトリガーを引くとなにかがおこります。
- 取り出した後ワールドにおいて遊ぶもの
- トランポリンだったり、謎の機械だったり、見ればわかるだろうみたいなものが多いです。
- 無限にとりだせるもの
- 投げられる雪玉とか、たべものとか、レーザーで一個ずつ取り出せるものが多いです。
他の人とコミュニケーションする
Resoniteで他のユーザーとコミュニケーションをとる方法はいくつか存在します。
- 身振り手振り
- ボイスチャット
- 手書き空中ペン
- 公式のものがインベントリから取り出せます。
- インベントリの中、
インベントリ > Resonite Essentials > Tools > Geometry Line Brush (Default)(一番右側にある緑色のアイコン)にあります
- インベントリの中、
- 公式のものがインベントリから取り出せます。
- ダイレクトメッセージ(フレンド限定)
- 詳しくはフレンドへメッセージを送るを参照
- テキストチャット(ユーザー製のツールが必要) など。
アバターの編集・ギミック、ワールドの製作
アバターの編集やアイテム・ギミック・ワールドの製作などは、Resonite内で行うことができます。
真面目に書くとこのサイトがもう一個必要になるくらいの規模になるし、そもそもそれ用のサイトを作る予定があるので、ここでは簡単に触れるだけにしておきます。
Resonite Essentials > Tools 内に、アバターの編集やワールドの製作に使えるツールが入っています。
並んだツールのうち一番先頭にある
- Dev Tool
- インスペクターなどを開きます
- Proto Flux Tool
- プログラミングを行うためのツールです この2つがアバターの編集やワールドの製作に使う主なツールです。他にも特有の機能があるツールがありますが、ほとんどこの2つを使います。
動画
- https://youtu.be/G47DKl5y8VA
- Dev Toolでアバターのアクセサリーをスナップできるようにするチュートリアル(英語)
- https://youtu.be/70PH5cQQEdQ
- ProtoFluxのチュートリアル(英語)
Resoniteの始め方
インストール
Steamからインストールしましょう。今のところSteam以外で配布されていません。
- https://store.steampowered.com/app/2519830/Resonite/?l=japanese
- ResoniteのSteamストアページ
初回起動
ログイン画面が出るので、アカウントを作成してログインしましょう。
言語、身長や利き手1などの初期設定を終えるとチュートリアルが始まります。 チュートリアルでは基本操作や、メニューの開き方、ワールドのギミックに触る方法などが説明されます。
チュートリアルを終えると、ホームワールドに移動します。 次回以降の起動時はチュートリアルは始まらず、直接ホームワールドが開かれます。
遊ぶ
ダッシュメニューの「ワールド」を開くと、Resoniteに存在するワールド一覧を見ることができます。
-
VR用の設定なので、あなたの身長や利き手を入力してください ↩
Resoniteのあれこれ
このページではResoniteのアプリ本体ではなく、Resoniteサービス全体の話や「Resoniteはベータ版(開発途中)なので、使いにくいところ、バグなどがあります」みたいなことを説明しています。
Resoniteの利用規約など
公式サイト上で公開されています。
- 規約一覧ページ
- プライバシーポリシー
- 利用規約
- EULA
- ユーザーガイドライン
- セキュリティポリシー
- コンテンツライセンス
- Mod・プラグイン規約(未公開、
Coming Soon!と書かれている)
公式Discord・SNSなど
- 公式Discord
- かなり活発に動いています。
- 公式X
- 公式YouTube
- ResoniteのPatreon
Resoniteをつくる人
Resoniteは、Yellow Dog Man Studios(以下YDMS)というチェコの会社が開発しているアプリです。2023年10月6日にSteamでリリースされました。
Resoniteの開発・運営、いわゆる「公式」はYDMSのメンバーに加えてコンテンツチームやビジネスチームなどいくつか専門のチームが存在しています。 詳しくは公式wikiのResoniteチームをご覧ください。
Resoniteの開発状況
Steamストアページに「アーリーアクセスから脱するために2~3年の開発期間が必要だと見込んでいる」と書かれている通り1、まだまだ開発途中のアプリです。
公式wiki上で短・中期くらいのロードマップが公開されています。
長期的なロードマップ、つまりResoniteの正式リリースやその先に向けて実装するアップデート予定の一覧のようなものは公開されていませんが、今後実装する可能性のある主な機能のリストがGitHubのissueとして公開されています。
ユーザーができる開発協力・バグ報告など
Resoniteのバグ報告・新機能の要望・フィードバックなどはGitHub上で受け付けられています。報告のやり方、やるべきこと・やるべきでないことなどもGitHub上で公開されています。
セキュリティに関わるバグなど、非公開で報告すべき事柄はResonite専用のチケットフォームを使って報告します。
Resoniteはマネタイズのために仮想通貨・NFT等を使いません。使う予定もありません。
日本人を探す
Resoniteの中
毎日朝6時と7時にラジオ体操をやってる人たちがいるほか、夜20時ごろから日本人ユーザーのオンライン人口が増えて、24時頃にピークを迎えます。
深夜や特に平日の昼間に日本人はほとんどいません(2024年10月時点では)。
ダッシュメニュー、ワールドタブ内から「アクティブセッション」を選択すると日本人がいるセッションを見つけられるかもしれません。
各種チュートリアルワールド
ワールド検索画面で「JPT」と入力するとチュートリアルワールドが出てきます。
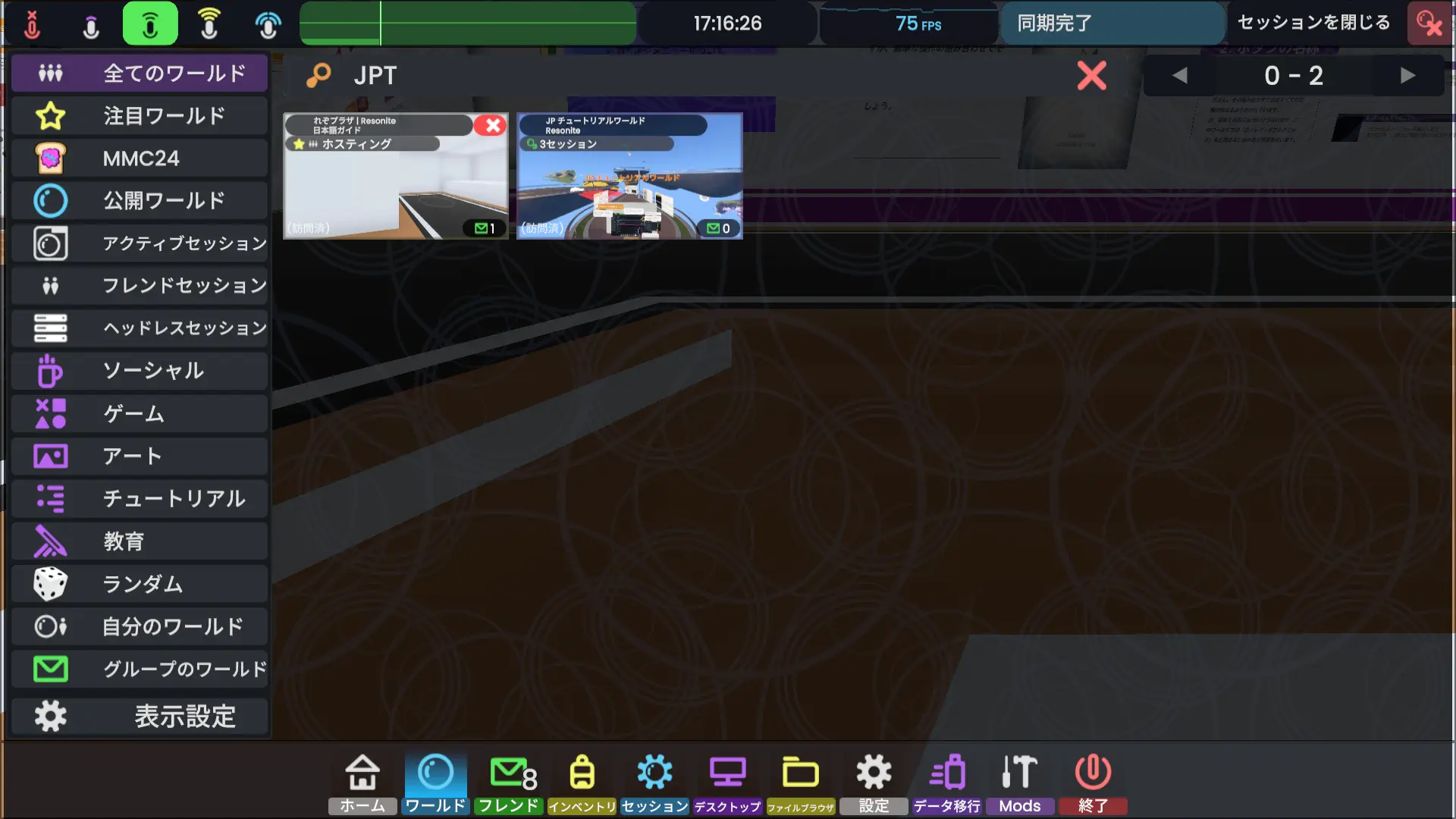 日本語ガイドワールドと、JPチュートリアルワールド。いずれも有志が作った非公式のワールド。
日本語ガイドワールドと、JPチュートリアルワールド。いずれも有志が作った非公式のワールド。
JPチュートリアルワールド

Resonite最初期からある日本語チュートリアルワールド。初心者におすすめです。
Resoniteの一通りの操作方法が学べます。
「困ったら助けを呼ぼう!」と書かれたボタン(画像中央)を押すと、ResoniteJapanDiscordに通知が飛びます。
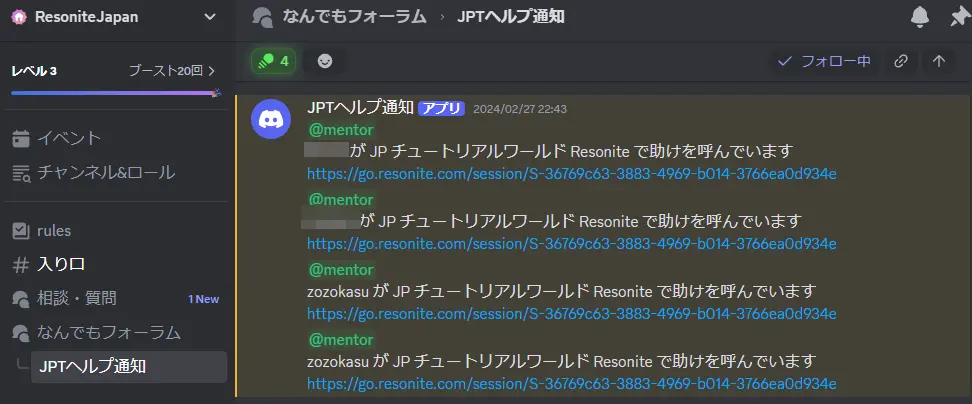 連打するとめちゃくちゃ通知が飛びます
連打するとめちゃくちゃ通知が飛びます
日本語ガイドワールド
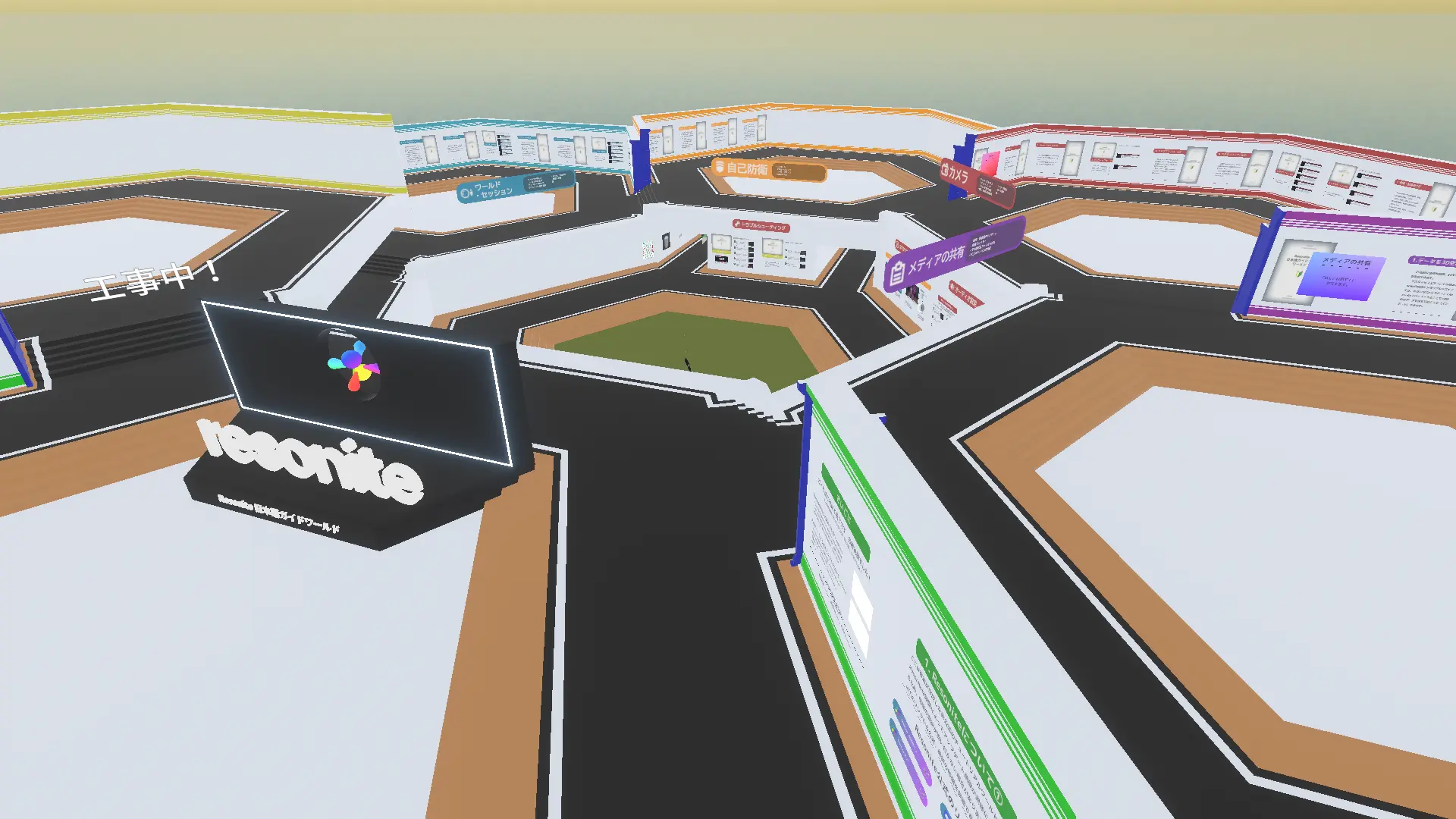 初心者・一人で遊びに来た人向けのResoniteチュートリアルワールドです。このサイトのワールド版です。
初心者・一人で遊びに来た人向けのResoniteチュートリアルワールドです。このサイトのワールド版です。
上のJPチュートリアルワールドが体験を重視しているものだとすれば、こちらは説明を重視しています。チュートリアルというよりむしろ「説明書」に近いワールドになっています。
- 先に「JPチュートリアルワールド」で操作を一通り覚えてから、「日本語ガイドワールド」で説明を読むと理解が深まるかもしれません。
その他
- 「日本人のよくいるワールド」を参照してください。
Resoniteの外
Resonite Japan Discord
Resonite日本語コミュニティDiscord、「ResoniteJapan(招待リンク)」があります。日本人コミュニティで最大のDiscordサーバーです。
用途として
- 質問・雑談
- イベント告知
- 制作物紹介
- 制作相談
などに使われています。
他のVRSNSを既にプレイした方へ
主にVRChatをプレイしている方向けの情報です。
名称の差分
いくつかのプラットフォームには似たような機能があります。
以下は、UIの見た目や似たような機能の名前リストです。それぞれの項目はあくまでも似ているだけであって、全く違う働きをするものもあります。
| 項目 | Resonite | VRChat | Cluster |
|---|---|---|---|
| 「部屋」の呼び方 | セッション | インスタンス | スペース |
| 大きいメニュー | ダッシュメニュー | メインメニュー | メニュー |
| 小さいメニュー | コンテキストメニュー | アクションメニュー | ? |
| トリガー操作 | プライマリ(トリガーでも通じます) | トリガー | トリガー |
| フレンド | フレンド1 | フレンド | フレンド |
| ものを掴む | グラブ | ピックアップ | ? |
| 「部屋」の主 | ホスト | インスタンスオーナー | ホスト |
アバターアップロード
基本的に全ての作業がResonite内で完結します。
Booth等で「Resonite対応」「ResonitePackage版あり」等と表記された、ResonitePackage版が存在するアバターは、ドラッグアンドドロップで導入が完了します。
その他のアバターの場合、
- 3Dモデルとしてインポート
- インポートした3Dモデルをアバター化
- (必要に応じて)テクスチャなどの差し替え
という工程を踏む必要があります。
「日本人がよくいるワールド」
Resoniteには 「雑談のためにつくられたワールド」みたいなものがあまりありません!
日本人に限らず、慣れたResoniteユーザーはワールドではなく適当なセッションに必要なものを持ち込んで遊ぶことが多いです。
日本人向けのチュートリアルワールドや、日本語で書かれたゲームワールドなどはありますが、「日本人がよく集まる『ワールド』はありません」と言うべきかもしれません。セッション単位で集まりがちです。
まず、背景としてResoniteでの遊びはワールドに依存しづらいというものがあります。
- セッション内の権限でAdminを持っている人はセッションの設定から、いつでも自由にセッション名を変更することができること2。
- 複数のセッションに同時に参加することができ(身体を動かせるのは1つのセッションまで)、どのセッションにフォーカスするか自由に切り替えられること。
- 遊びたいおもちゃやミラーもインベントリから自由に出すことができ3、クリエイター側もアイテムとしておもちゃ・ギミックを配布する傾向があること(もちろん、ワールドとして綺麗で技巧が尽くされたものもあります)。
- Resonite内でいつでも出せて誰でも使える翻訳機があること。
- 画像やビデオプレイヤーも、リンクなどをクリップボード貼り付けると自動的に出てくること3。
などの理由により、あらゆるワールド・セッションが雑談ワールドだったり乗り物ワールドになり(なってしまい)ます。3
(もちろん、「雑談で使われることを想定した寝室風・居酒屋風ワールド」や「車を持ち込むことを想定したドライブ用ワールド」も存在します!)
日本人に出会う方法は、フレンドリストからフレンドのところに遊びに行ったり、セッションリスト4から日本語が含まれるセッションや日本人っぽいプレイヤーがいるセッションを探して参加する、という方法になると思います。
- ワールドとは関係なく何かをやっているセッション名の例
- 作業中
- ワールド巡り中
- Splatoon@2
- (何かしらのイベント名) 21:00~
アバター改変
Resoniteの中で行えます。
マテリアルの色を変える、ブレンドシェイプの値を変える、などが簡単にできます。
アニメーションやカスタムシェーダーには現在非対応です。
詳しくはカスタマイズ(工事中)を参照するか、日本語Discordで聞いてみてください。
-
日本語では「フレンド」と訳されていますが、英語では「Contacts」となっています。ローカライズの際になじみのある日本語に置き換えられてこうなりました。 ↩
-
フレンドリストに「○○(セッション名)にいます」と表示されます。デフォルトではワールド名が、プライベートセッション等にいる場合「プライベートワールドにいます」「フレンドオンリーにいます」などと表示されます。 ↩
-
セッション内の権限で「Guest」以上の人のみがアイテムを出したり、リンクを貼り付けることができます。Spectator権限のユーザーはできません。 ↩ ↩2 ↩3
-
ワールド一覧画面から開けるセッション情報から、セッションの中にいるユーザーの一覧を見ることができます。 ↩
一問一答 よくある質問
ここは、Resoniteの日本人初心者からよく聞かれる質問をまとめたページです。
公式wikiのよくある質問の参照もおすすめします。https://wiki.resonite.com/Frequently_Asked_Questions/ja
日本人はどこにどれくらいいますか
だいたい21:00~24:00ごろがピークです。今のところ、24時以降の深夜や昼間のユーザーは少ないです。
ただし、朝6:00と7:00にラジオ体操イベントが開催されており、10~15人前後のユーザーが集まります。
着席モードの切り替え
デフォルトでは、ダッシュメニューの「ホーム」タブから切り替えられます。

上下に飛ぶ時頭も向けないとならなくて大変・手の方向に移動するようになってしまった
ダッシュメニューから設定を開き、操作>移動>頭の向きに移動のオンオフを切り替えると解決すると思います。
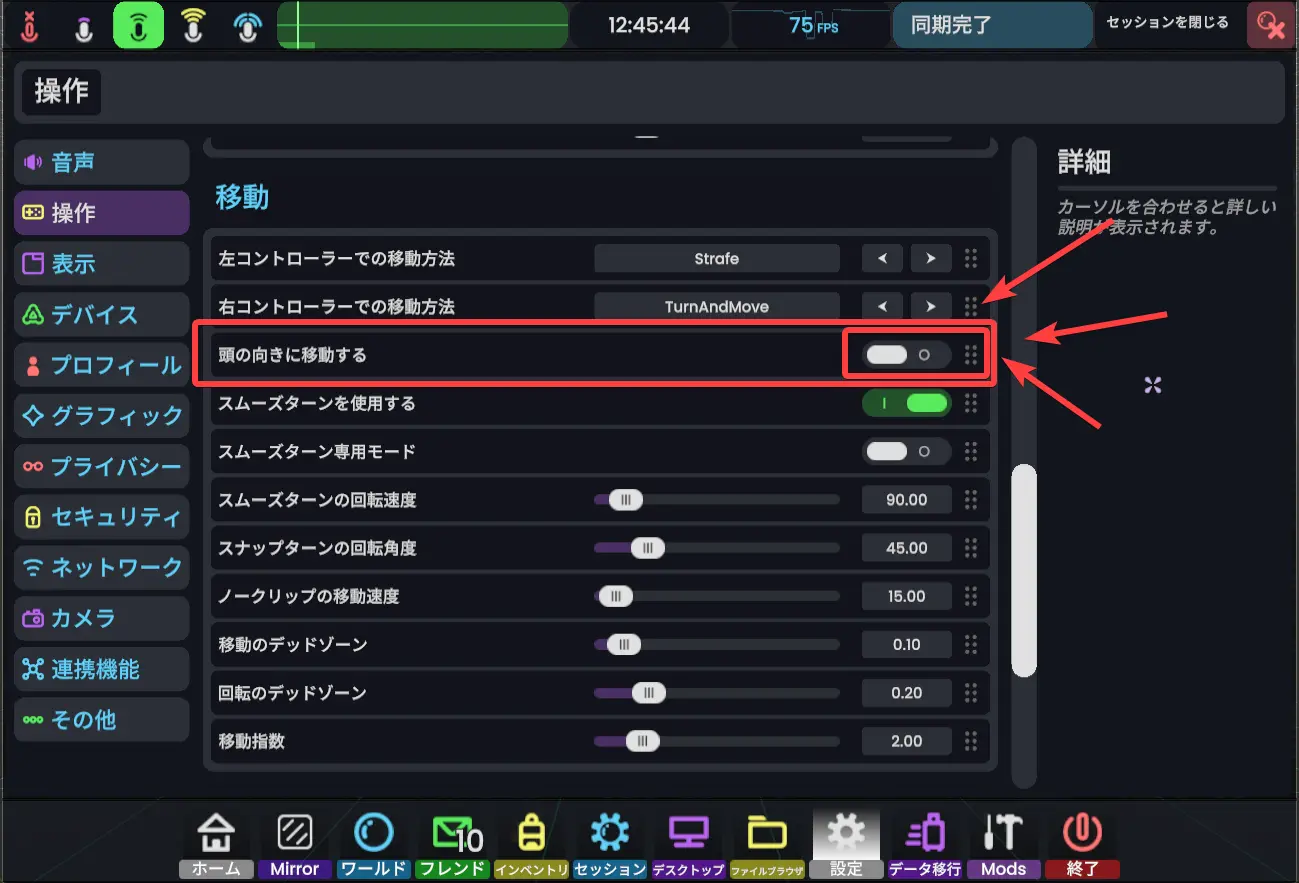
歩き方・姿勢が変
残念ながら仕様です。
ただし、アバターの姿勢を計算するシステム(IK)を新しく作りなおす計画はあるようです。この作業を優先してほしいなら、以下のissueにサムズアップのリアクションをつけてください。
重い!軽くしたい!
- もしかして、ミラーの解像度が高すぎませんか?
ダッシュメニューから設定を開き、グラフィックタブの中の設定を変更すると多少は軽くなるかもしれません。
特に、グラフィック > テクスチャ品質の最大テクスチャサイズから読み込むテクスチャのサイズの上限を設定できるほか、相対的なテクスチャサイズからテクスチャのサイズを一律で半分に減らすなどの設定ができます。
ただし、Resoniteのフレームレート低下の原因は、GPUやグラフィックなどに関連するものよりも、コンポーネントやスクリプトの処理などのゲームエンジンそもそものパフォーマンスの悪さに起因するものが大きく、ユーザーの設定ではどうしようもない場合がほとんどです。
パフォーマンス改善のアップデートについて
Resoniteが他のゲーム・VRプラットフォームと比べてパフォーマンスが非常に低い問題はほとんど全てのユーザーや運営にも認知されており、2024年に行われたユーザーへのアンケートの結果と運営チーム内での意思決定に基づいて、Resoniteの運営は現在パフォーマンス改善に取り組んでいます。
詳しい内容はこちらをご覧ください (https://github.com/orgs/Yellow-Dog-Man/projects/29/views/1)
アバターの変え方・アップロード方法
詳しくは
をご覧ください。
アバターの容量制限・アバターランク的なものはありますか
アバターの容量制限
アバター一体あたりの容量制限はなく、アバターのアップロード数の制限もありません。
その代わりに、インベントリ全体の容量に制限があります。デフォルトのストレージ容量は1GBです。
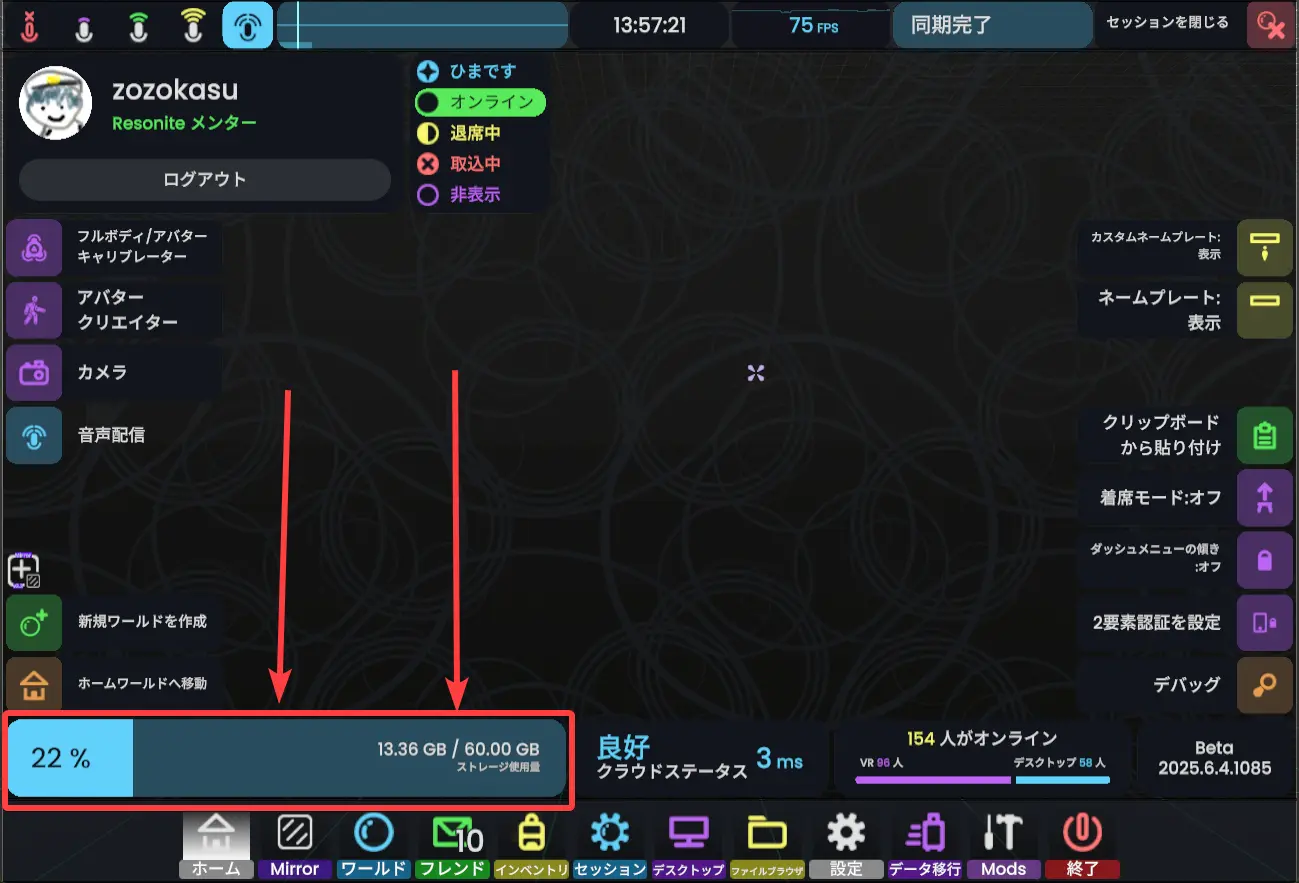 支援(課金)をすると増やせます。詳細
支援(課金)をすると増やせます。詳細
1㎇(デフォルト、無課金)で保存できるアバターの数
Resoniteでは、「そのアバターが占めるストレージ容量」の計算が難しいです。
実は、Resoniteではアバターデータをまるごとではなく、メッシュ(ポリゴン)やテクスチャ単位でバラバラにしてアップロードしています。アップロードしたアバターが使用するものと完全に一致するメッシュやテクスチャがインベントリに既にあった場合、そのアセットデータを使い回してインベントリ使用量を節約してくれます。例えばアバターの衣装を着せ替えて保存した場合、アップロードされるのは衣装のアセットとヒエラルキーデータ(どのアセットを使うか、どんなボーン構造か、などが書かれたデータ)だけになります。
また、メッシュやテクスチャも自動的に圧縮してアップロードされます。
ですので、答えとしては
- 使われた各種アセットを重複なしで数えた時のデータ量の合計が1GBを超えない限り(VRChat等でよく目にするようなアバターは数十~数100MBくらい。多くて10種類くらいが限度?)
- ただし、マテリアルの数値を含むパラメータを調整しただけの差分はたくさん保存できる
になります
アバターランク
ありません。異常に重たいなと感じたら、その人のアバターを非表示できます。また、設定から読み込みテクスチャサイズを小さくすることができます。
ユーザーランク的なものはありますか
ユーザーの格付けとしての「ユーザーランク」のような制度は、今のところ存在しません。
ただし、ネームプレート上部にあるバッヂからどんな人かをおおよそ推測することができ、中には公式に認証された特定の役職を示すバッヂがあります。
詳しくはこちら: https://wiki.resonite.com/Badges/ja
信頼性のあるバッヂ・役職
以下のバッヂはそのユーザーが特定の役職をもつことを表すもので、カスタムネームプレート等による偽装がガイドラインで禁止されています。
メンターとモデレーターは、厳密には運営チームに所属しません。少し独立した組織に属するボランティアです。
モデレータ
青い盾のバッヂがついているユーザーは モデレーター です。いまのところ日本人のモデレータは二人います。
迷惑行為を繰り返すようなアカウントに対して一定の制裁を科す権限を持っています。(永久BANは運営チームのみが行えます)
詳しくはこちら
メンター
緑色の電球のバッヂがついているユーザはメンターです。
メンターは、初心者を中心とするResoniteのあらゆるユーザーへのヘルプを行うボランティア、あるいはその活動の名称です。
「運営チームが監督するメンタープログラムに認定された、初心者案内人」だと考えて差し支えありません。困ったことがあればメンターに声をかけてください。
メンターは、右のようなバッヂがついているほか、ネームプレートが緑色になっています。
詳しくはこちら
セッション(インスタンス)の建て方
ワールドを開く、または新しくワールドを作る方法の2つがあります。
ワールドを開く
こちらをご覧ください。
空のワールドを作成する
- ダッシュメニューのホームを開く
- 右下の「新規ワールドを作成」ボタンを押す
- 必要であれば設定を変更して「セッション開始」
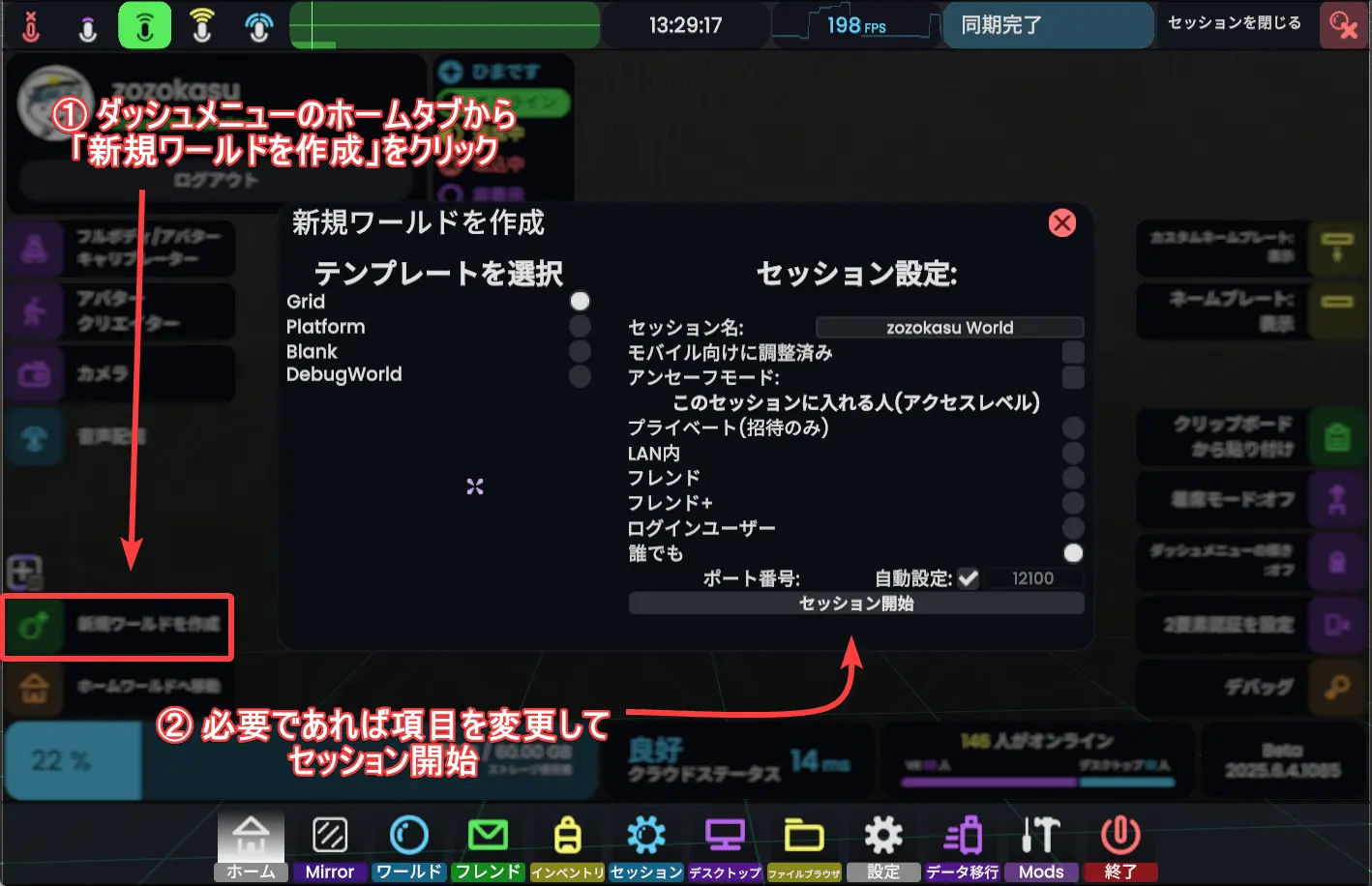
新しくワールドを作りたい時や、とりあえず空っぽのワールドを作りたい時は新規ワールド作成が便利です。
セッション設定の変更方法
セッションホストやセッション内でAdmin権限を持つユーザーは、セッションを建てた後
- セッション名
- 公開範囲
- セッション最大人数
などを後から変更することができます。
詳しくはセッションの細かい設定をご覧ください。
ワールドオーブ・セッションオーブの使い方
ワールド(セッション)一覧の詳細画面から、「ワールドオーブ(セッションオーブ)を取得」ボタンを押すと、目の前にオーブが出現します。
ワールドのお気に入り登録
現在、ワールドをお気に入り登録する機能はありません。
お気に入り機能の代わりとしてワールドオーブをインベントリに保存するという方法が使えます。
広いワールドっぽいところにきたけど他の人が見つからない
他のユーザーにテレポート(ジャンプ)しましょう。
- ダッシュメニューの「セッション」タブを開く
- メニュー上部の「ユーザー」を選択する
- テレポートしたいユーザーの名前の横にある「ジャンプ」をクリック
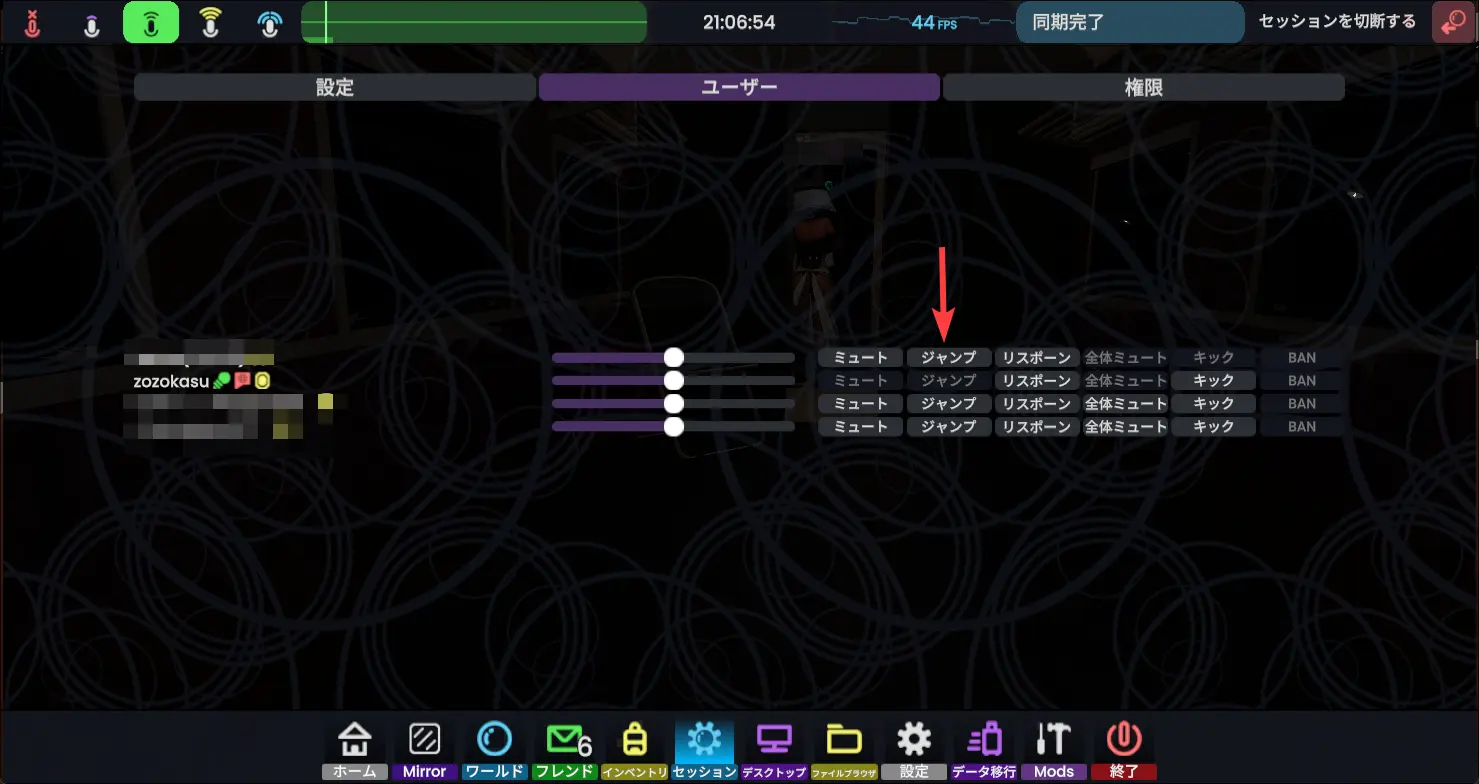
ペン・ミラーがあるワールドがない
Resoniteでは、インベントリからミラーやペンを取り出せるため、ミラーやペンが置かれているワールドはそこまで多くありません。(ミラーは結構置かれているかも)
インベントリ内のResoniteEssentials(最初からあります)の中にミラーやペンが入っています。
ミラー
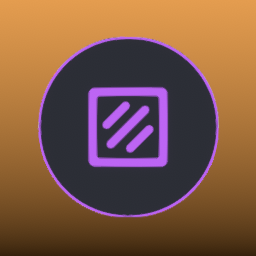
Resonite Essentials の中にあります。丸っぽいアイコンが目印です。
ホームワールドに置かれているミラーと同じものです。
ペン

Resonite Essentials > Tools > Brushes > Geometry Line Brushes の中に入っています。
お絵かき用のペンも多いですが、左上から順番に数えたとき割と右の方にある緑色のにょろにょろとしたアイコンのペン(Geometry Line Brush (Unlie Green))が筆談に向いているペンです。
デフォルトでは緑色ですが、ペン装備中のコンテキストメニューから「色を変更」を選択することで、ペン色設定パネルを出すことができます。
また、ペンの太さを変えられる機能があるほか、書いたものをインベントリに保存することができます。
書いたものを保存する際は、Resonite Essentials > Tools > GlueTool(紫系ツールの左端)を使って書いたものを一個にまとめてから保存しましょう。
ミラー?ペン?(初心者・文脈がよくわからない人向け)
ResoniteやVRChatなどのVRSNSでは、ミラー(鏡)の前に陣取って自分と他ユーザーお互いのこだわりアバターを眺めながら雑談したり、放置しているユーザーに対して手書きメッセージを残しておく遊び方・慣習があります。
ホームワールドの変え方
アバターのお気に入り登録と同じように、ワールド(ワールドオーブ)を選択することでホームワールドに設定することができます。
- ワールドオーブをインベントリに保存
- 保存したワールドオーブを選択
- インベントリ上部の「ホームに設定」ボタンを押す
フレンドの送り方
詳しくはフレンドになるをご覧ください。
フレンドと非フレンドの区別
目の前にいる人がフレンドかそうでないか?フレンドじゃない人はだれか?の区別はいくつか方法があります。
ダッシュメニューの「ホーム」タブ内にあるネームプレート設定を切り替えると、フレンドでない人を表示するようにできます。
また、ワールドタブから開けるセッションの詳細画面のユーザーリストは、フレンドは緑色、フレンドでない人は白文字で表示されます。
アバターをアップロードしたい
アバターアップロードをご覧ください。
VRChatとの互換性・VRChatからのアバターの持ち込み
VRChatのコンテンツをResoniteにそのまま持ってくることはできません。VRChatはUnityをもとに作られていますが、ResoniteはFrooxEngineという名前の独自開発されたゲームエンジンで動作しているためです。
そっくりそのまま持ってくることはできませんが、オブジェクトとコンポーネントがあるという点ではいくつか共通しているため、ある程度手作業で再現することはできます。
また、現在のresoniteではカスタムシェーダーが利用できないため、liltoonをはじめとするユーザー製のシェーダーが利用できません。
Modular Avatar for Resonite
Modular Avatar を利用してセットアップされたVRChatアバターをResonite用データとしてエクスポートするアドオンが開発されています。
Resoniteではカスタムシェーダーが使えないないので多少見た目は異なりますが、改変したアバターをある程度楽にResoniteに持ってくることができます。
liltoon使えますか(結論から言うと現状使えません)
Resoniteでは現在、カスタムシェーダーがサポートされていません(将来的に実装する計画はあるようですが)。
最初から入っているマテリアルにテクスチャを割り当てたり、マテリアルのパラメータをスクリプトで制御するなどして見た目をいじることができます。
ビルトインのトゥーンシェーダーとして、現在XiexeToonのみが使えます。
日本語入力したい
VR用のキーボードをユーザーが作成したものに変更することができます。
保存しちゃいけないアイテムってありますか
基本的に、保存できるアイテムは保存してもよい、という慣例があります。
ライセンスなどの都合により保存されたくないアイテム(たとえばアバター)は、そもそも保存されないようになっているためです。
Resoniteにはコンテンツを保護する機能があるため、保護するかしないかは制作者の自由(責任)になります。
もし、コンテンツの保護機能を迂回できてしまったら悪用せずセキュリティチケットを発行して運営チームに詳細を報告しましょう。
インベントリに保存できない!
アイテムは、インベントリ上で今開いているフォルダに保存されます。
保存できない場合は保存権限のない他人のフォルダを開いているかもしれません。
また、Resoniteを起動してから一度インベントリを開かないと保存できないバグがあります。
詳しくはアイテムを保存する>保存できないときはをご覧ください。
インベントリを整理したい
アイテムやフォルダを移動する機能は現在実装されていません!
- アイテムを取り出す
- 移動したい場所にアイテムを保存する
- もとあったアイテムを削除する
といった手順を踏む必要があります。
関連するissue
https://github.com/Yellow-Dog-Man/Resonite-Issues/issues/1119
将来的なインベントリ画面のリワークの計画があります。アイテムやフォルダの移動や検索機能の実装が予定されています。
写真の保存はどっちを押せばいいんですか
「スクリーンショットを保存」を押してください
音声やアバターのカリング
アバターカリング(設定としてはありません)
アバターのカリングは、Resoniteでは現在サポートされていません。
ワールドに設置するギミックとして、ユーザーが独自に作ったものは存在します。
イヤーマフモード
設定の音声 > イヤーマフ設定からイヤーマフモードをオンにすることができます。
イヤーマフモードは、自分の視界の外から聞こえる音を小さくする機能です。
範囲の広さや、どの程度小さくするかなどを細かく設定できます。
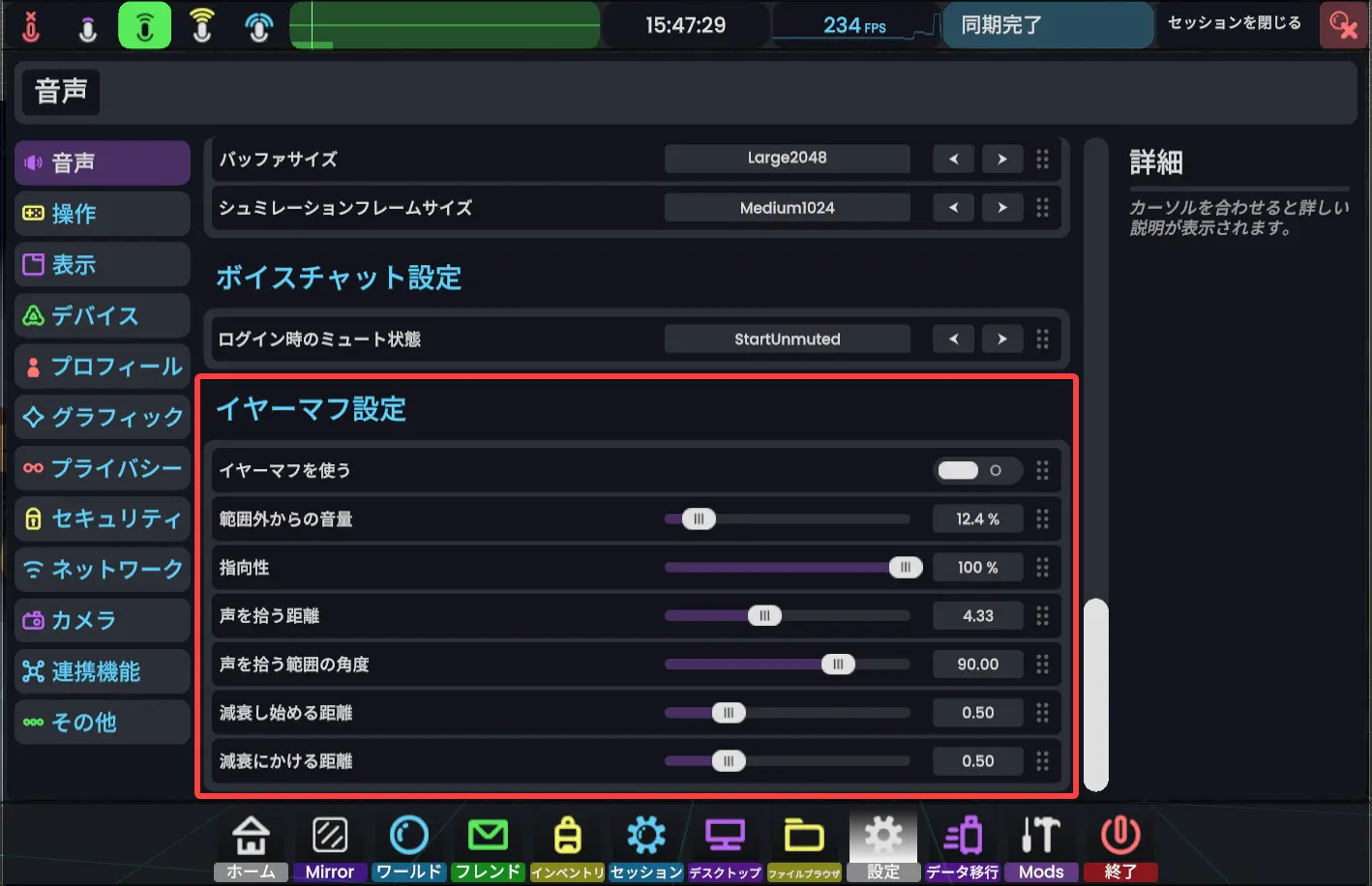
Mac・Linux対応
Macは現在対応していません。
Linuxも、2025年の3月にLinux版グラフィッククライアントの配布・対応が停止されました。当面はProton等の仮想マシン上で動作して、ということになっています。
関連するissue
MacOS対応: MacOS compatibility #1412
Linuxクライアントの廃止(再開の予定に関するコメント): Linux Steam branch deprecation #3808
スマホ・Quest対応
スマホやMeta Questは現在対応していません。
将来的に対応する計画はあるようですが、いつになるかは不明です。
関連するissue
「スキン」はどこで手に入りますか
ResoniteやVRChatなどのVRSNSではユーザーの見た目を、一般にアバターと呼びます。
アバターは無料で配布されているものや、booth等で販売されているものがあります。
初心者向けワールドの「JPチュートリアルワールド Resonite」で、いくつかのアバターが無料配布されています。
トラッカーの利用・フルトラ
トラッカーを利用したアバターの全身トラッキングや、身体以外にとりつけたトラッカーの追跡に対応しています。
公式のwikiに記事があります。: Full Body Tracking
アイコンの設定
フレンドリストや一部のワールドやアイテムなどに表示できるアイコンを設定できます。
アイコン設定手順に、言葉ではとても説明しづらいResonite特有のフィジカルな操作が登場するため、操作方法は以下の動画を見てください。
マイクミュート・音量調整

ダッシュメニュー左上に並んだマイクボタンのうち、最も左側のボタン(右の画像)を押すとミュートの切り替えができます。
デスクトップモードの場合はMキーを押すことでもミュートの切り替えができます。
荒らしの対処(キック・BAN)
セッション内でModerator以上の権限(Moderator・Builder・Admin)を持つユーザーは、セッションにいるユーザーを投票なしに即座にキック(追放)できます。
詳しくはユーザーの管理方法をご覧ください。
どんなコミュニティ・イベントがありますか
たくさんあります!……が、あんまり特定のコミュニティやイベントを取り上げることは避けます。
XでResoniteと検索したりするとresoniteユーザーのポストが見つかるほか、resoniteの日本語ユーザーを中心とするmisskeyインスタンスもあります。
いくつか公共性の高いdiscordサーバーがあります。
Resonite 公式Discordサーバー
Resoniteの公式Discordです。ほとんど英語です。
運営のお知らせや、アップデート情報、開発ログなどがあるほか、雑談チャンネルや質問フォーラムがあります。運営の人が結構質問に答えてくれます。
Resonite Japan Discord
https://discord.gg/resonite-japan
日本語コミュニティが中心のDiscordサーバーです。雑談チャンネルのほか、ユーザーによるイベント告知チャンネルもあります。
おすすめワールドはありますか
日本語対応しているおすすめワールドをいくつか紹介します。
チュートリアル系
JPチュートリアルワールド Resonite
https://go.resonite.com/record/G-Neos-East-Japan/R-95d04d7b-322f-47ea-a18e-0fc1f473d41e
一番最初にいくワールドとしておすすめ!
日本人向けのチュートリアルワールドです。Resoniteの基本的な操作方法を学ぶことができます。
無料のアバターがここでいくつか配布されているほか、おすすめワールドへのオーブがおいてあります。
れぞプラザ | Resonite 日本語ガイド
https://go.resonite.com/record/U-Zozokasu/R-23fea1f8-74fb-4d43-9bd0-fb7b2b20eeeb
このサイトと同じような内容が書かれたチュートリアルワールドです。比較的文章が多いです。
おもしろギミックワールド
Figure Generator - フィギュア製作機
https://go.resonite.com/record/U-orange/R-83d9b268-e7ef-45f6-b29e-ed5ba8a269b9
自分のアバターのフィギュアを作ることができます。インベントリに保存することもできます。
[ESD] Neural Network with ProtoFlux
https://go.resonite.com/record/G-Shared-Project-rheni/R-af60ca03-34fc-48c0-9570-748192201b3f
ニューラルネットワークの仕組みが学べるワールドです。かなり見た目も凝っているすごいワールドです。日本人ユーザーが作ったワールドです。
課金・支援など
Resoniteの開発を支援したり、発展に寄与する方法はいくつかあります。
- コンテンツをつくって公開する
- ボランティア活動
- wikiやresonite本体の翻訳
- メンターになる
- バグ報告
- など
- 課金(支援)
詳しくは
Resoniteにおける課金
Resoniteのサポーターになると、支援額に応じて
- サポーターバッヂの付与
- ストレージ容量の増加
- ヘッドレスの利用やカスタムバッヂ(毎月10$以上)
- グループの作成(20$以上)
などの特典があります。
支援はResoniteのwebサイト上からから行うことができます。
- https://account.resonite.com/
詳しい手順はwikiのページを参照してください。
- https://wiki.resonite.com/Supporting_Resonite/Subscription
ユーザー名変更
ユーザー名の変更はフレンドリストの「Resonite」に以下のコマンドをDMとして送信することで行うことができます。
/changeUsername <現在のユーザー名> <新しいユーザー名>
名前を変更してから再び名前を変更できるようになるまで、7日間待たなければなりません。
詳細はこちら: https://wiki.resonite.com/Resonite_Bot#User_Commands
メールアドレス変更
アカウントで使用するメールアドレスの変更はフレンドリストの「Resonite」に以下のコマンドをDMとして送信することで行うことができます。
/setPrimaryEmail <メールアドレス>
詳細はこちら: https://wiki.resonite.com/Resonite_Bot#User_Commands
Unityとの互換性
ほとんどありません。アニメーションが入ったfbxファイルをインポートすることができたりしますが、それ以外は互換性がありません(再現はできるかもしれません)。
技術的な話
Resoniteではゲーム内でシーンインスペクターを開くことができ、ワールド内のオブジェクトや、その位置や姿勢などのパラメータ、それに付随するコンポーネントを編集できたりします。
こういう話はどこかで聞いたり、見たことがあるかもしれません。ですが!
Resoniteのインスペクターから確認できるオブジェクトやコンポーネントはUnityのものではありません! すべてResoniteが独自に実装した仮想的なオブジェクト、コンポーネントです。
Resoniteでは確かにUnityが使われてはいますが、もはや単なるレンダラとして使われているだけであり、Resoniteのゲームエンジンの機能は独自につくったもの(FrooxEngine)によって動いています。
詳しくはこちら
コンテンツの作り方
Resoniteのコンテンツ制作の手順は大まかに
- ゲーム内または外部ソフトでアセットを制作(Blenderで3Dモデルをつくったり、Cubaseで曲を作ったり、AIに丸投げしたり)
- ゲーム内にアセットをインポート(ドラッグアンドドロップでできます)
- 頑張ってロジックを組む
- ワールドを公開したり、パブリックフォルダに保存したりする
と表せます。
コンポーネントやスクリプトを組みあわせて様々なギミックを作ることになるため、恐らくUnityやUnrealEngineと若干似たような部分があるかもしれません。
ただし、Resoniteではあらゆるギミックの実装をアプリ内で行うため、resonite特有のエディターツールについて最低限学ぶ必要があります。
Resoniteでのギミック制作に関するサイト(ぞかすのResonite開発メモ)を作ったので、こちらを参考にしてください。
NeosVRとの関係
とある出来事がきっかけでNeosVRの開発チームが独立することになり、その結果できあがったものがResoniteです。
ResoniteはNeosVRからデータ(インベントリやワールド)の引っ越しができたため、ResoniteにはNeosVR時代に作られた妙に公開日が古いワールドが存在します。
基本操作
Resoniteには様々な機能がありますが、簡単な操作の組み合わせでそのほとんどの機能が扱えます。
まずはこの「簡単な操作」を学びましょう。
ボタンの名称
ResoniteはVR・デスクトップの両方でも遊べるようにするため、基本操作を4つに集約し、その組み合わせでほぼすべての機能が扱えるようになっています。
プライマリー
決定、選択などに使われるボタンです。
- デスクトップモード: 左クリック
- VRモード: トリガーを引く
セカンダリー
一部ツールの機能などに割り当てられています。アバターなどをカスタムする場面でよく使います。
- デスクトップモード: Rキー
- Viveコントローラー: パッド押し込み
- Indexコントローラー: トラック押し込み
- Questコントローラー: スティック押し込み
グラブ
手の近く、またはレーザーの先の物体を掴みます。
- デスクトップモード: 右クリック
- VRモード: 中指のグリップボタンを握る
コンテキストメニュー
コンテキストメニューの開閉を切り替えます。
- デスクトップモード: Tキー
- Viveコントローラー: メニュー
- Indexコントローラー: Bボタン
- Questコントローラー: B,Yボタン
移動方法
Resoniteでは歩くだけでなく、空を飛ぶほか、酔いやすい人はテレポートといった移動方法を利用できます。
移動方法は、コンテキストメニューから変更できます。
| アイコン | 移動方法 | 説明 |
|---|---|---|
 | 歩行(クライミング) | 歩く・壁を掴んで登ることができる移動方法です |
 | フライ | 空を飛ぶことができる移動方法です |
 | ノークリップ | 壁や床を無視して移動できる移動方法です |
 | テレポート | 照準の先にテレポートできる移動方法です |
歩行(クライミング)
歩く、ジャンプするなどの基本的な移動方法です。
歩く
- デスクトップモード: WASDキー
- Viveコントローラー: 左コントローラーのパッド方向ボタンで移動、右コントローラーのパッド方向ボタン左右で回転
- Indexコントローラー: 左コントローラーのスティックで移動、右コントローラーのスティック左右で回転
- Questコントローラー: 左コントローラーのスティックで移動、右コントローラーのスティック左右で回転
ジャンプ
- デスクトップモード: スペースキー
- Viveコントローラー: パッドの中心を押し込み
- Indexコントローラー: トラック押し込み
- Questコントローラー: スティック押し込み
利き手の設定をLeftに変更している場合、使用するスティックは左右逆のものになります。
クライミング
主にVR用の機能ですが、「クライミング」の名の通り壁をよじのぼることができます。
- VRモード: 壁や地形など、当たり判定のあるものを直接グラブしてコントローラーを動かす
フライ
空を飛ぶことができます。
VRモードでは、デフォルトで頭の向きに移動します。設定で手の方向に移動するように変更できます。
- デスクトップモード: スペースキーで上昇、Cキーで下降
ノークリップ
フライと良く似ていますが、壁(当たり判定)を無視して移動できるという大きな違いがあります。
テレポート
VRモードのみの移動方法です。 スティックを倒した時に表示される照準の先にテレポートできます。
コンテキストメニュー
主に装備したツールやアバター、ワールドのギミックなどの操作に使われる丸いメニューです。他の人からも見えます。
 デフォルトのコンテキストメニュー。ワールドやアバターによって項目が増えたりします
デフォルトのコンテキストメニュー。ワールドやアバターによって項目が増えたりします
開き方
- デスクトップモード: Tキー
- Viveコントローラー: メニュー
- Indexコントローラー: Bボタン
- Questコントローラー: B,Yボタン
項目
コンテキストメニューにはデフォルトで5つの項目があります。
戻す
何かをつかんだ、動かした、数値入力など、何かしらの動作を一つ巻き戻します。
やり直す
「戻す」で巻き戻した動作をもとにもどします。
移動方法
移動方法を変更します。
スケーリング有効/無効
「スケーリング有効」にすると、自分自身のサイズを変えることができます。 「スケールリセット」を押すことで、元の大きさに戻ることができます。
- デスクトップモード: Ctrl+マウスホイール回転
- VRモード: 空中を両手でグラブして、両手の距離を近づけたり遠ざけたりする
小さくなりすぎないでください!元に戻れなくなります!
レーザー有効/無効
VRモードでのレーザー操作のオンオフを切り替えます。詳細は後述(レーザーを操作する)
コンテキストメニューの項目は、ユーザーが追加することができます。上記以外の項目がある場合、アバターやワールドに付属する形で新たに設定されていると思われます。
ダッシュメニュー
アカウント情報やワールド、インベントリ、設定など、Resoniteのアプリ自体に関わる項目が取り扱われています。他の人からは見えません。
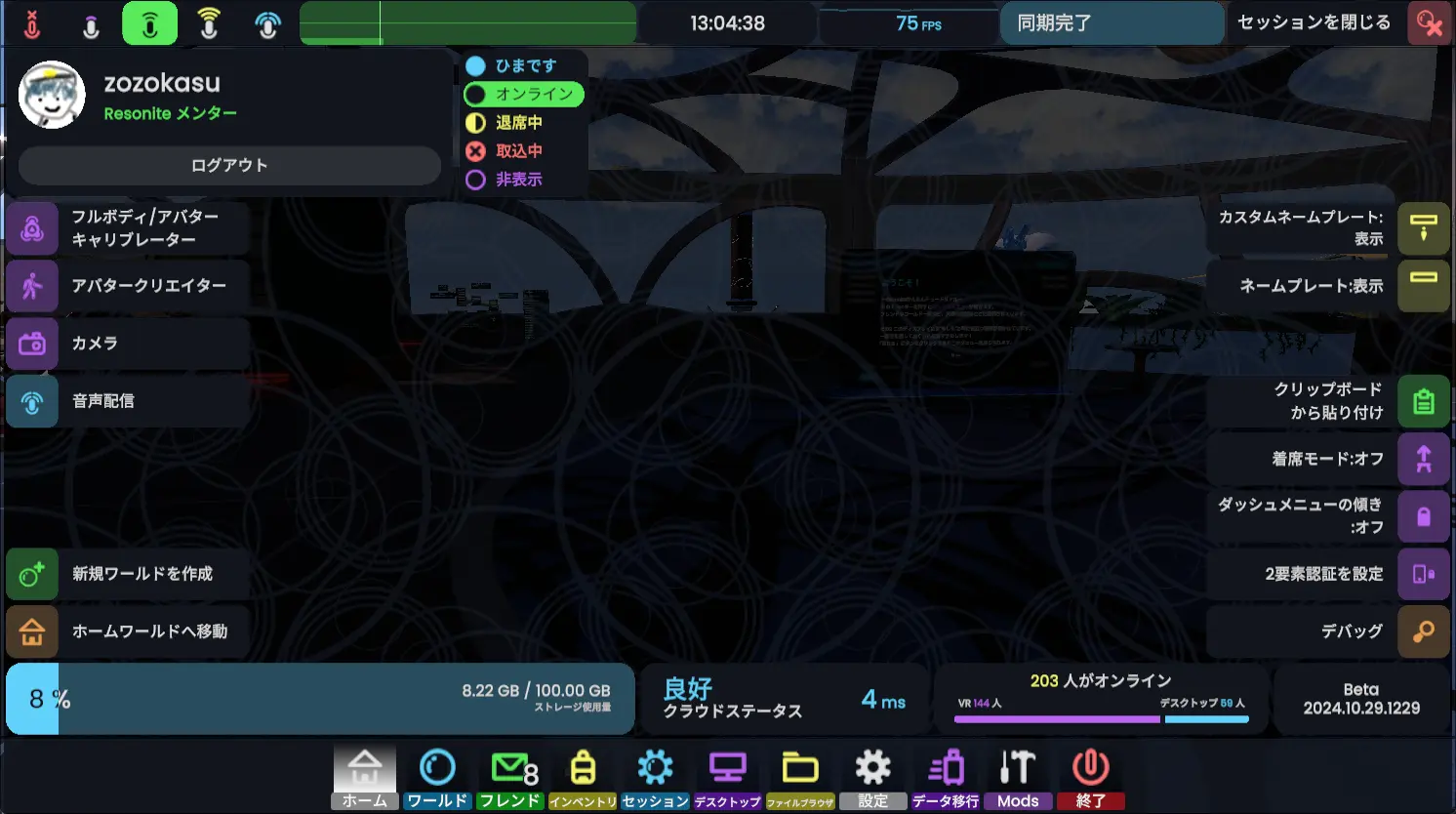
開き方
- デスクトップモード: Escキー
- Viveコントローラー: メニュー長押し
- Indexコントローラー: Aボタン
- Questコントローラー: A,Xボタン
それぞれのタブについて簡単に触れておきます。
ホーム
アカウント情報や、よく使う機能にアクセスできます。
ワールド
ワールドやセッションを検索できます。
フレンド
フレンドリストです。
インベントリ
アイテムやアバターを保存することができる、サーバー上の自分のストレージです。
セッション
今いるセッションに関する設定ができます。
デスクトップ
VRモード向けの機能です。ここからデスクトップを操作できます。
ファイルブラウザ
PC上のファイルをワールドに出すことができます。
設定
Resoniteの機能や動作をカスタマイズできます。
データ移行
NeosVRからデータを引っ越しできます。
終了
Resoniteを終了する画面が表示されます。押した直後にResoniteが終了したりはしません。
「ホームを保存して終了」のホームはホームワールド、Resoniteを起動したときに自動的に読み込まれる家のようなワールドのことです。
アイテムを掴む
ものに手を近づけて、あるいはレーザーを当てた状態で、「グラブ」操作をすることでものをつかむことができます。
- デスクトップモード: 右クリック
- VRモード: 中指のグリップボタンを握る
アイテムへの操作
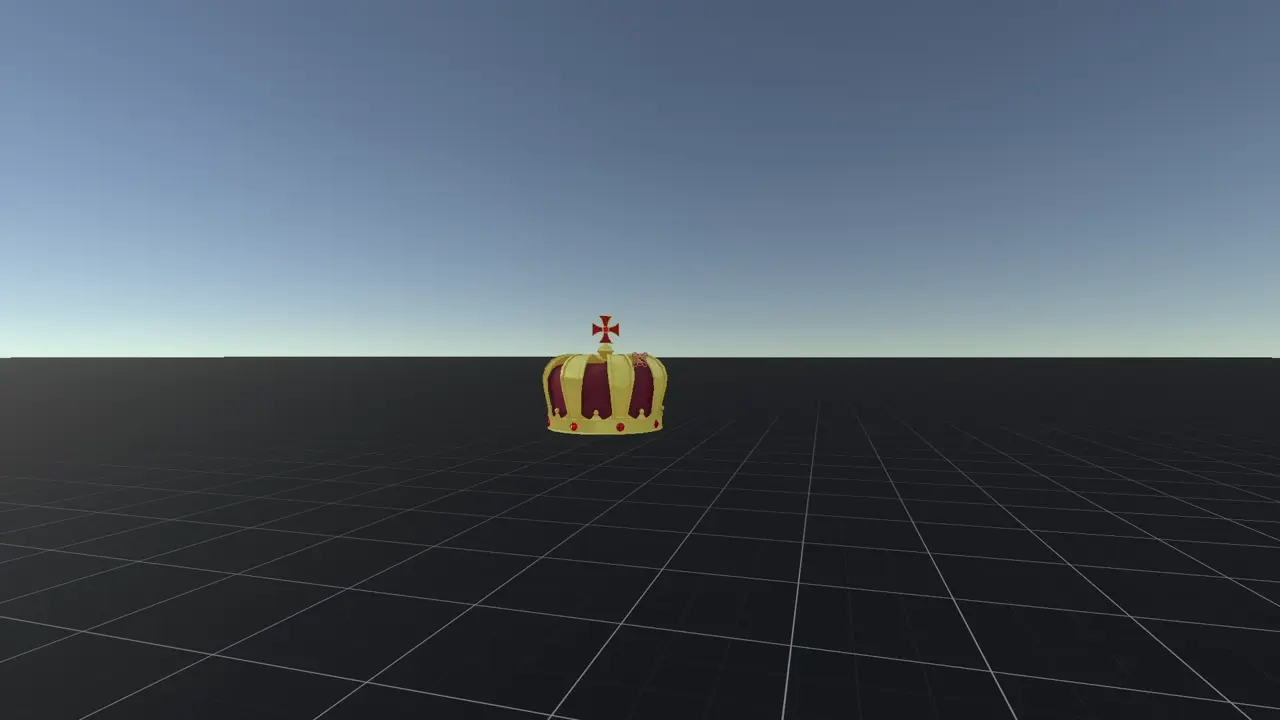 ものをグラブした状態でコンテキストメニューを開くと「破棄」「複製」という項目が増えます。
ものをグラブした状態でコンテキストメニューを開くと「破棄」「複製」という項目が増えます。
破棄
手に持ったアイテムが削除されます。
複製
手に持ったアイテムが複製されます。
アイテムの大きさを変える
- デスクトップモード: ものをグラブした状態でShift+マウスホイール回転
- VRモード: ものを両手でグラブして伸ばしたり縮めたりする
レーザーを操作する
遠くにあるものを引き寄せたり、小さいものをつまんだりすることができます。「もの」であふれがちなResoniteではレーザー操作はとても便利に使えます。
コンテキストメニューからレーザーの有効/無効を切り替られます。
引き寄せる・遠ざける
- デスクトップモード: グラブした状態でホイールを回転
- VRモード: グラブしているコントローラーのスティックを前後に倒す
水平回転
- デスクトップモード: ものをグラブした状態でShift+E+マウス移動
- VRモード: グラブしているコントローラーのスティックを左右に倒す
自由回転
- デスクトップモード: ものをグラブした状態でE+マウス移動
- VRモード: グラブしているコントローラーのトリガーをダブルクリックしてコントローラーの角度を動かす
サイズ変更
- デスクトップモード: ものをグラブした状態でShift+マウスホイール回転
- VRモード: ものを両手のレーザーでグラブして伸ばしたり縮めたりする
デスクトップモード
デスクトップモードの主なキーバインドです。
基本移動
- 前後左右移動: WASDキー
- ジャンプ、上昇: スペースキー
- しゃがみ・下降: Cキー
ダッシュ・歩き
- ダッシュ: Shiftキー + 移動
- 歩き(ゆっくり移動): Zキー + 移動
メニュー
- ダッシュメニュー: Escキー
- コンテキストメニュー: Tキー、ホイールクリック
VRホットスイッチ
VRモード中にVRゴーグルをはずすと自動的にデスクトップモードに切り替わります。
起動時にSteamVRを一緒に起動していない場合、動作しません。
フレンドになる
Resoniteではユーザーとお互いに「フレンド」になることができます。人数上限はありません。
相手が公開する範囲で、フレンドのオンライン状況や今Resoniteのどこにいるかが確認できるほか、自分のところに招待する、メッセージを送るなどの機能が使えます。
フレンドになる
フレンドリクエストを送る
目の前にいる人にフレンドリクエストを送る方法には、
- ネームプレートをレーザーでクリック
- ダッシュメニューのフレンド画面が開きます。
- フレンド画面上部の【フレンド追加】を押すことで相手にフレンド申請を送ることができます。
他にも、フレンド画面左上の【ユーザーを検索…】で名前からユーザーを探すこともできます。先ほどと同様【フレンド追加】を押すことでフレンド申請を送ることができます。
動画
フレンドリクエストを承認する
フレンド申請が届くとフレンド画面上に表示が出ます。 申請したユーザーを選択して【フレンド承認】を押すことでフレンドになります。
動画
フレンドの場所に行く
フレンド画面を開き、画面左部のフレンドリストから【参加】を押すことで、その人のところに遊びにいくことができます。
画像か動画
このことを「ジョインする」とも言います。
フレンドを呼ぶ
招待を送る
フレンド画面の【招待】を押すことで、そのフレンドを自分が今いる場所に呼ぶことができます。
動画
招待を受け取る
招待を受け取った人は、送った人とのメッセージ画面に表示される【join】を押すことで呼ばれたところに行くことができます。
動画
フレンドへメッセージを送る
フレンド画面の【メッセージを送信…】にメッセージを入力した後、【▶】を押すことでテキストメッセージを送信できます。
画像
【●】を長押ししながら話すと、ボイスメッセージを送信できます。
インベントリ
Resoniteのインベントリは「四次元ポケット」によく例えられます。
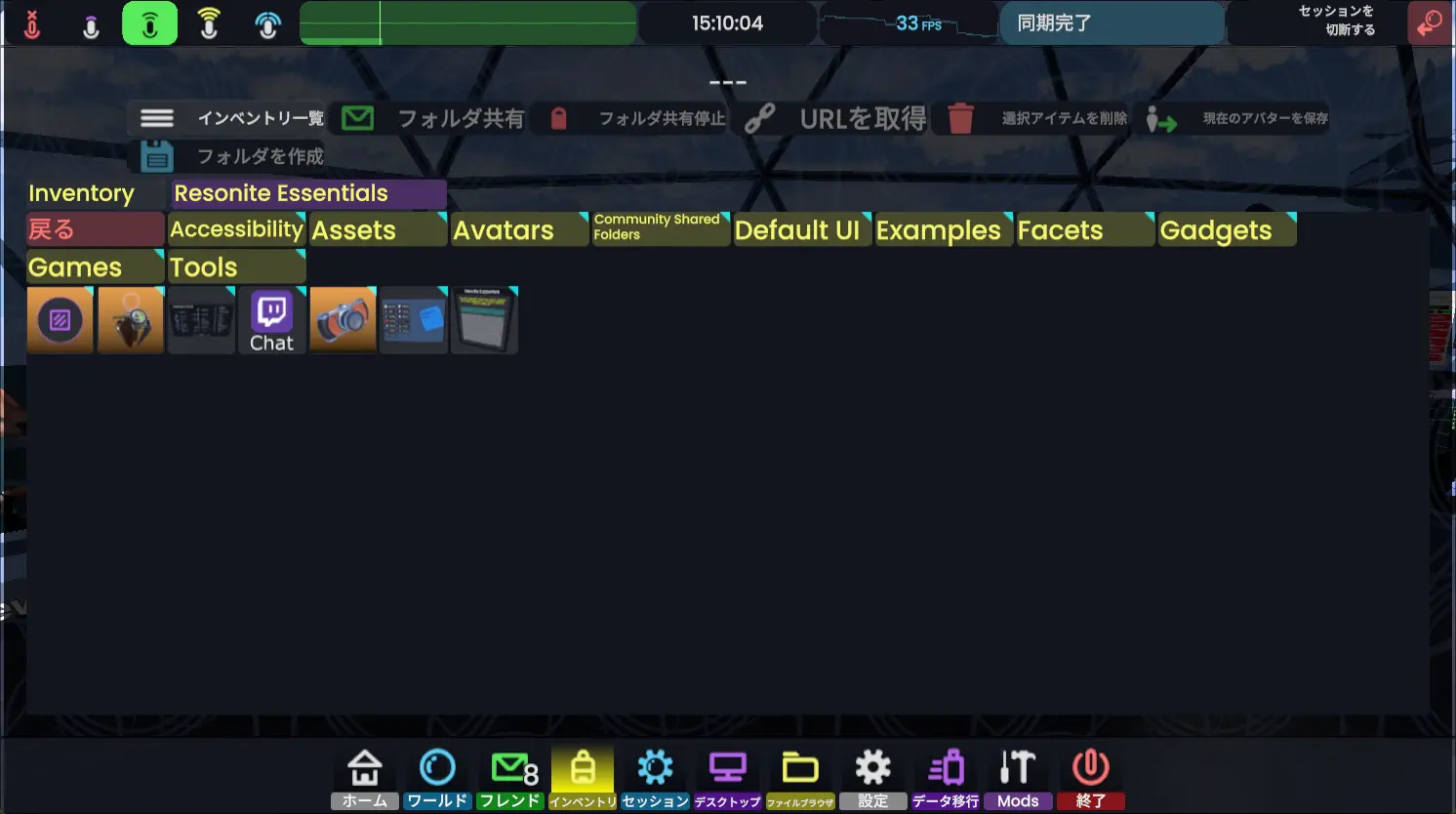
概要
インベントリとはいわば「自分専用の保管スペース」です。ここにアイテムやアバターを保存し、取り出したり着ることができます。
開き方
インベントリはダッシュメニューからアクセスできます。
アイテムを保存する
Resoniteのアカウントには最初から1GB分の容量が与えられています。
手順
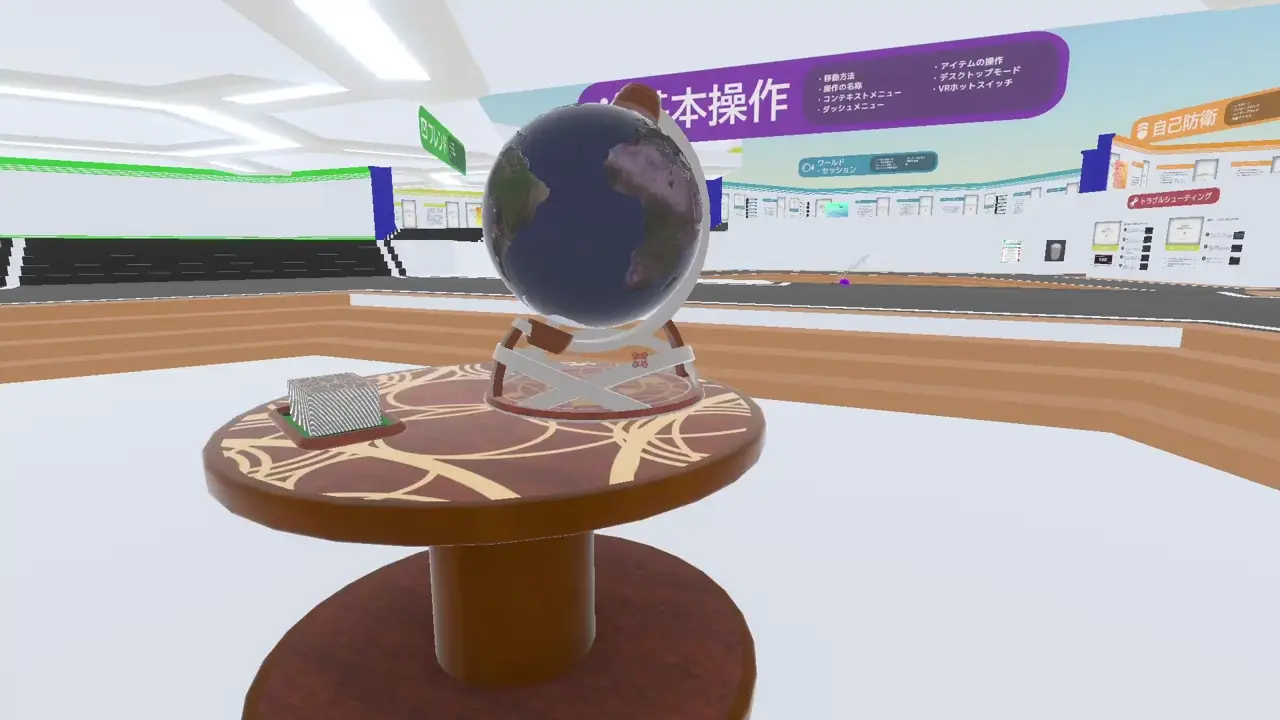
- アイテムを持ちます。
- 持った方の手でコンテキストメニューを開きます。
- 「インベントリに保存」を押します。
アイテム等は、インベントリ画面でいま開いている場所に保存されます。
保存できない時は
- Resonite Essentials など、保存できないフォルダを開いている
→ 「Inventory」やあなたがつくったフォルダに保存してください。 - インベントリ外にいる。インベントリにPersonalとだけ書かれている
→Personalを開いてください。あなたのインベントリに戻れます。 - 保存する権限がない
→セッションホスト、あるいは権限のある人に尋ねてください。
イベントや版権アセットがあるワールドでは保存できないようになってることが多いです。
アイテムを出す
インベントリ画面上でアイテムをダブルクリックすると、そのアイテムが目の前に出現します。
場所によってはアイテムを出せないようになっていることもあります。

危ないアイテムについて
Resoniteでは以下の行為がガイドラインにより禁止されています。
- 嫌がらせ・セクシャルハラスメント・なりすまし・ヘイト、差別行為・個人情報の流布・そのほか一般常識から著しく逸脱した行為
もちろん、セッションの公開範囲を確認し、仲間内で「アブない」アイテムやコンテンツを楽しむことは問題ありませんが、そのようなものをパブリックセッションで出したり、あるいは嫌がっている人に見せつけたりする行為は御法度です。
そのようなユーザーを見かけた際にセッションからのキック、通報をする方法は○○で詳しく説明しています。
spawnItemsと統合してもいいが、このページの分量と相談。
フォルダ
アバター用、アイテム用などのフォルダを作ってインベントリを整理しましょう。
フォルダの作成
インベントリ画面上部の【フォルダを作成】ボタンからフォルダを作成できます。
共有フォルダ
インベントリ画面でフォルダを選択肢、【フォルダを共有】をクリックすると、画像のような青い四角、「パブリックフォルダ」が出現します。 これは、フォルダごと自分のアイテムを配布することができる機能です。 使い方として、自分の製作物が入ったフォルダをパブリックフォルダにして、配布することができます。 自分のパブリックフォルダはインベントリ上では右上に水色の印がついた見た目になり、他人のパブリックフォルダは全体的に青っぽい見た目になります。 パブリックフォルダにしたフォルダの内容を更新すると、他の人が保存したパブリックフォルダにも更新が同期されます。
Resonite Essentialsフォルダ
Resoniteを始めた直後の状態では、インベントリを開くと「Resonite Essentials」と書かれたフォルダが入っています。
このフォルダはその名前の通り、Resoniteで遊ぶのに必要なものが一通り入っているフォルダです。
フォルダの中身
アイテムは通常のフォントで、フォルダは斜体、おすすめは太字で示しています。
- Resonite Essentials
- ミラー
- ワールドパブリッシャー
- 操作方法パネル
- Twitchチャット表示
- デフォルトカメラ
- 各種SNSリンク一覧
- サポーター一覧パネル
- Accessibility
- Assets
- Avatars
- Community Shared Folders
- Default UI
- Examples
- Facets
- Gadgets
- Games
- Tools
ミラー
- 自分の姿を確認するためのミラーです。
- ミラーがオフになった状態(↑の画像の状態)で出てきます。クリックすると、ミラーに変化します。
- 「設定」をクリックすると、画質、縦横比など、ミラーの細かい設定が出現します。
Community Shared Folders
- ユーザーが作成したパブリックフォルダが入っています。
おすすめのフォルダ
主観で選びました。
- GearBell's Toyshop
- GearBellという海外ユーザーが作ったアイテムが大量に入っています。
- トリガーすると音が鳴るアヒル、紙吹雪の出るクラッカーやトランポリンなど、シンプルなおもちゃが数多く入っています。
- υμβραν Public(読み: アンブラン パブリック)
- アンブランという日本人ユーザーが作ったアイテムが入っています。
- 日本人がつくったパブリックフォルダということでピックアップしていますが、どちらかというとおもちゃよりもツール系の方が充実しています。
Gadgets
- ガジェット、ツール系やおもちゃ系のアイテムが入っています。
- ホームワールドにおいてあるものもあります。
おすすめ
- Simple Polaroid > Simple Plaroid V2.21
- 名前の通りシンプルなポラロイドカメラです。トリガーまたはクリック操作で写真が撮れます。
- デスクトップに対応
- 撮った写真がその場に出てきます。
- グラブしてコンテキストメニューを開くと、写真をスクリーンショットとして保存できます。
- インベントリに保存したり、他のセッションで見せたりすることもできます。
- 名前の通りシンプルなポラロイドカメラです。トリガーまたはクリック操作で写真が撮れます。
アバター
「この世界での自分の身体」のことをアバターといいます。
世の中にはアカウントのアイコンことをアバターと呼ぶサービスがある一方、Resoniteでアバターと言うとユーザーが着用できる身体の見た目、データを指します。
アバターの種類
アバターにもいろいろな種類があります。人っぽいもの、いわゆるケモ耳、獣人や四足歩行するもの、ロボット、ラクガキ、などなど……。
画像
画像にある木製の丸いロボットのようなものがResoniteのデフォルト(初期設定の)アバターです。
アバターを着る
アバターを着る方法は主に二通りあります。
方法1
- インベントリ上のアバターを1回クリックして選択する
- 【アバターを着る】を選択
動画
方法2
- インベントリからアバターを取り出す
- 取り出したアバターにレーザーを当ててクリック
- コンテキストメニューが自動で開くので、【アバターを着る】を選択
動画
アバターの抜け殻
「アバターを取り出してから着る」方法はアバターからアバターに乗り移るようなものなので、それまで着ていたアバターはそこに残り続けます。
画像(で伝わりにくかったら動画)
アバターが存在するだけでResoniteの処理が少し重くなるので、アバターセットアップ中など特殊な場合を除いてこまめに消すようにしましょう。
equipAvatarと統合してもいいかもしれない?
自動でアバターを着るようにする
セッションに入室した際に好きなアバターを自動的に着るように設定できます。
手順
- インベントリを開き、デフォルトアバターにしたいアバターを選択
- インベントリ上部の【既定のアバターに設定】をクリック
動画
アバターのアップロード
Resonite対応アバターの場合
ResonitePackage形式などで配布されているResonite対応アバターであれば、簡単にアップロードすることができます。
- アバターのファイルをそのままResoniteの画面にドラッグ&ドロップ
- 出てきたアバターをインベントリに保存
- 必要なら既定のアバターに設定
その他のアバターの場合
VRChat対応アバターや、オリジナルのアバターは特殊な手順を必要とします。詳しくはカスタマイズにて。
安全のために
Resoniteでは、動けなくなった時に「リスポーン」して脱出する方法や、迷惑ユーザーが来た時に正しく対処する方法が用意されています。
リスポーン
バグなどで動けなくなってしまったり、アバターや表示がおかしくなってしまった時にリスポーンをすると、問題が解決する場合があります。
手順
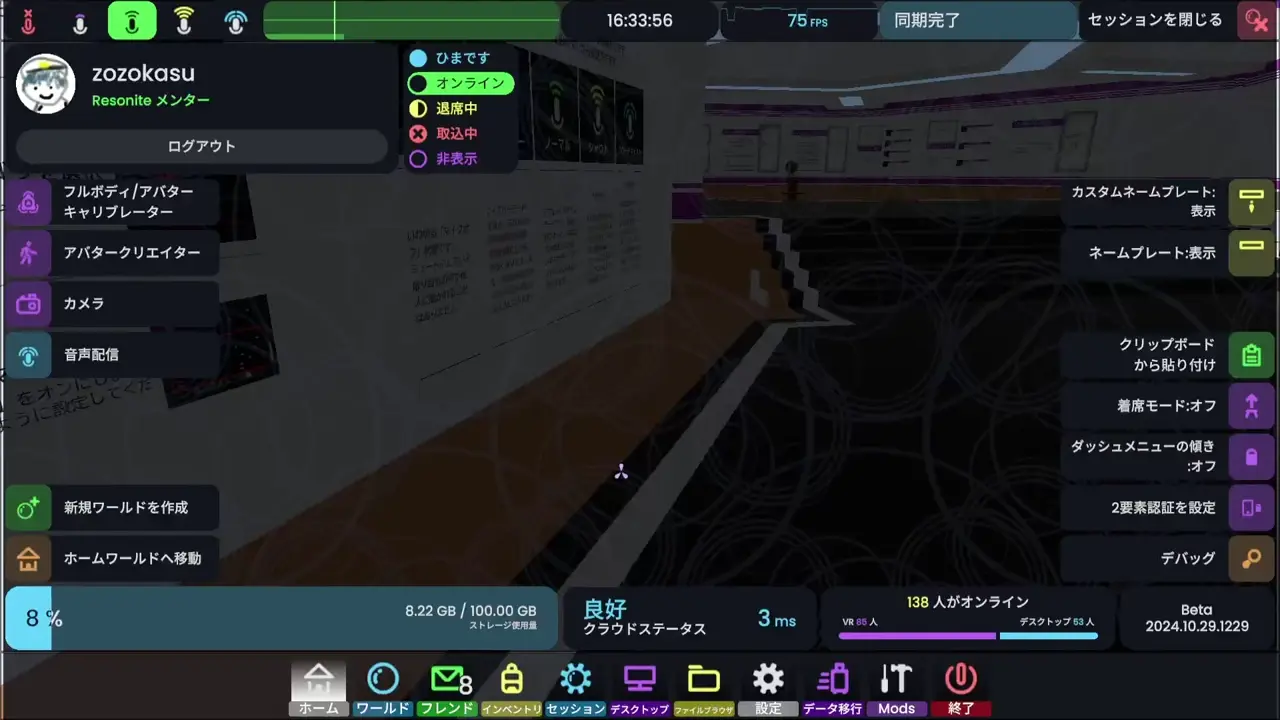
- ダッシュメニュー下部から「セッション」タブを開く
- 上部の「ユーザー」をクリック
- 自分の名前の横の「リスポーン」をダブルクリック
アバターブロック
巨大なギミックが含まれていたり、データ量が多すぎるなどの問題のあるアバターを簡素な表示に置き換える機能があります。
アバターブロックは自分にだけ適用されます。
手順
- そのアバターを着ている人のネームプレートをクリック
- 表示された画面の右上にある【アバターを非表示】をクリック
ブロック
何度言っても執拗につきまとってくる人などに対して、お互いの姿が一切見えないようにする機能です。
あくまでも、これは最終手段です。
手順
- そのアバターを着ている人のネームプレートをクリック
- 表示された画面の右上にある【相互ブロック】をクリック
外部へのアクセス
ワールドに入ったり、ボタンを押した時にこんなパネルを見ることがあるかもしれません。
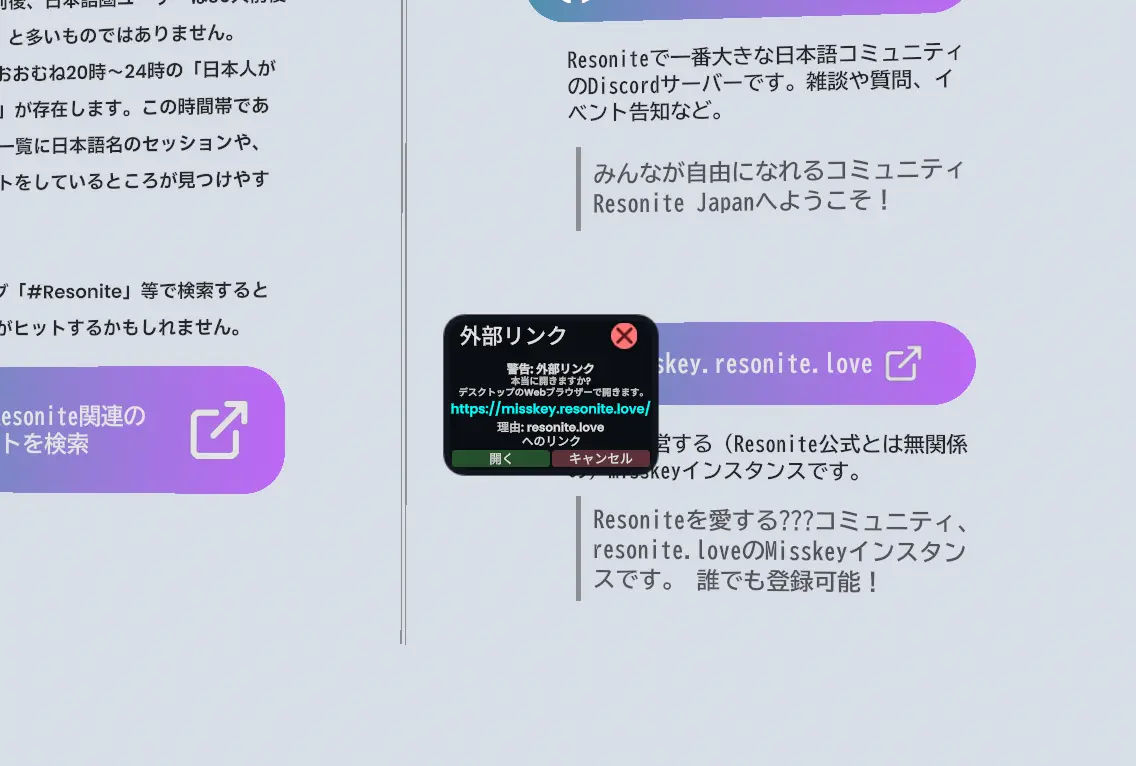
これはResoniteの外と通信をする際に「ここにアクセスして大丈夫?」の確認をするためのパネルです。
URLとアクセスする理由が表示されます。大丈夫そうな時だけ【はい】を押しましょう。
ワールド
Resoniteには美しい風景があるワールド、ゲームが遊べるワールド、面白いアイテムやギミックを配布するためのワールドなど、様々なワールドが存在します。
ワールドは一般的なゲームに例えるとマップ、ステージに相当します。
ワールドを探す
名前でワールドを検索することもできます。
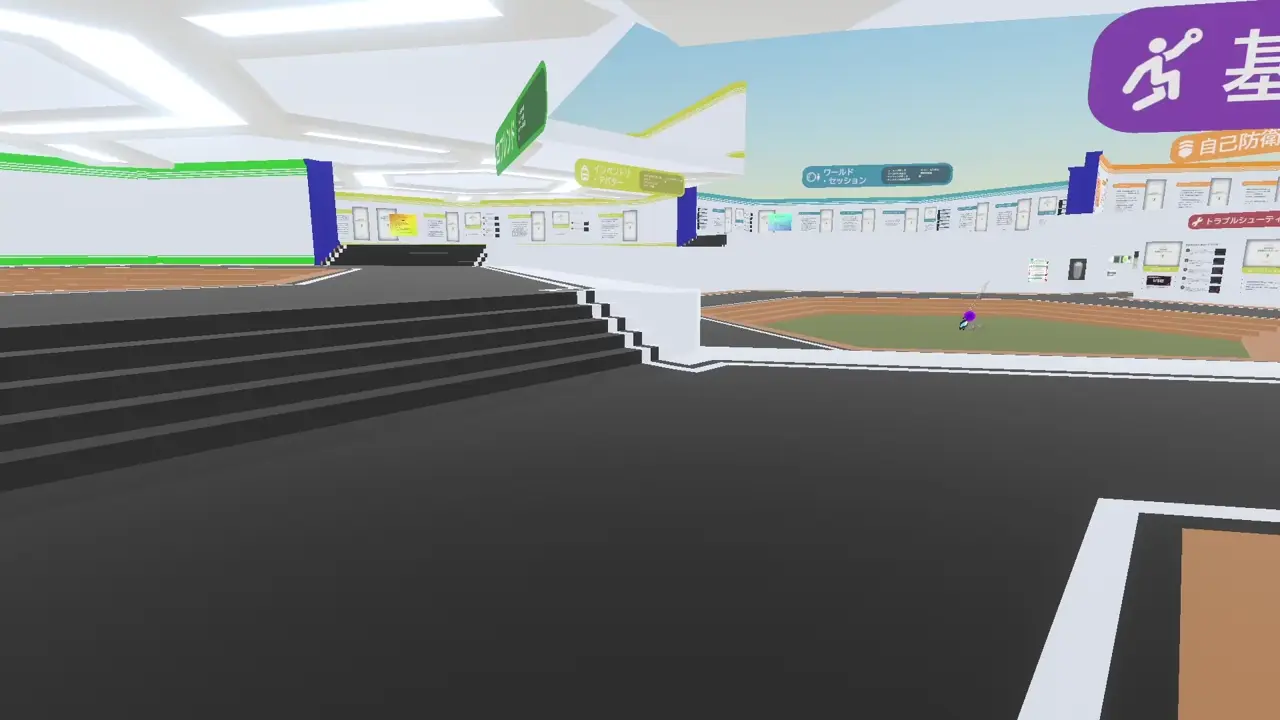
手順
- ダッシュメニューのワールドタブを開く
- 左側に並んだカテゴリ一覧のうち「全てのワールド」を選択
- 上の入力欄(検索したい文字をここに入力…)にワールド名を入力
ワールドのカテゴリ
| カテゴリ名 | 簡単な説明 |
|---|---|
| 全てのワールド | 人がいるセッション、無人のセッション、公開ワールド、の順番で並んで表示されます。 |
| 注目ワールド | 特筆すべきワールドとしてResoniteチームが取り上げたワールドです。 |
| MMC | Resoniteで毎年開催される制作物コンテスト、MetaverseMakerCompetition(通称MMC)に提出された作品一覧です。 |
| 公開ワールド | 公開されたすべてのワールドです。 |
| アクティブセッション | 自分が入れるすべてのセッションが表示されます。 |
| フレンドセッション | フレンドのいるセッションが表示されます |
| ソーシャル | まったりくつろげるワールドの一覧です。 |
| ゲーム | ゲームワールドの一覧です。 |
| アート | アート系のワールドの一覧です |
| チュートリアル | チュートリアルとしてつくられたワールドの一覧です。 |
| 教育 | 教育、学術系のワールド一覧です。 |
| ランダム | 公開ワールドがシャッフルされて表示されます。 |
| 自分のワールド | 自分が作成したワールドが、未公開ワールドも含めて表示されます。 |
| グループのワールド | 自分の所属するグループのワールドが、未公開ワールドも含めて表示されます。 |
カテゴリの詳しい説明
全てのワールド
- 大体ここを見ればいいです
ワールドを開く
手順
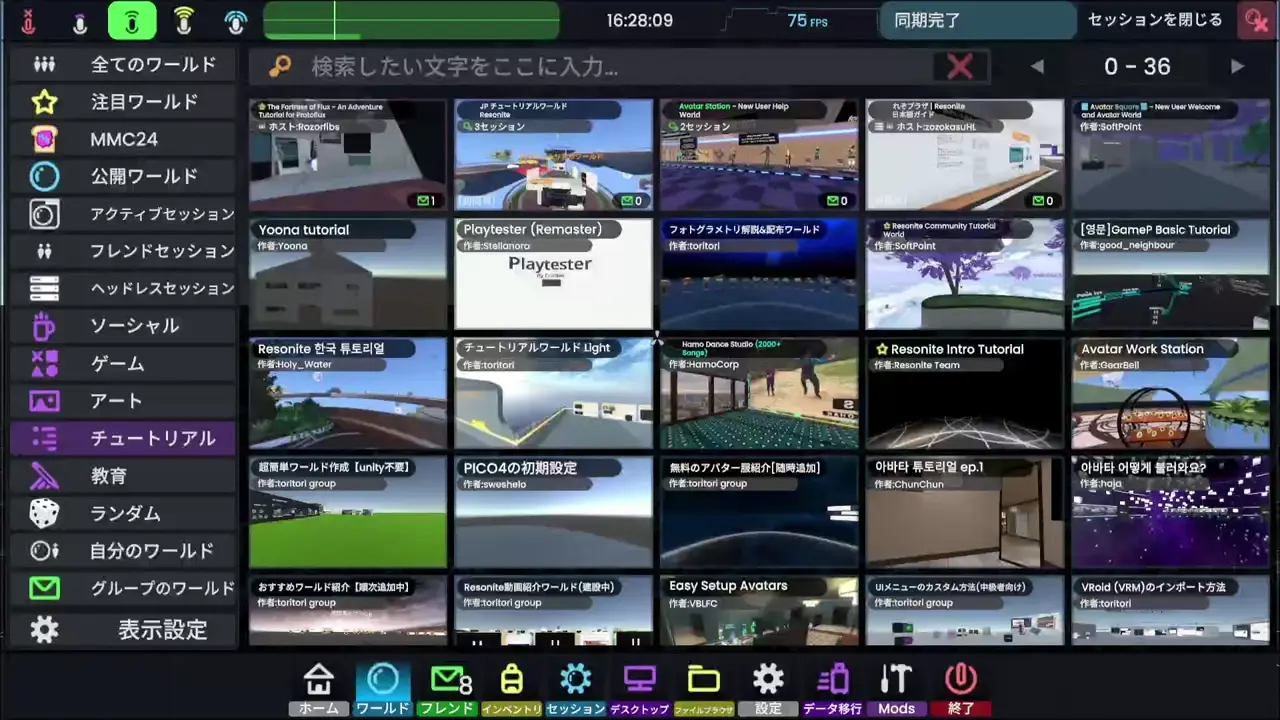
- 開きたいワールドをクリック
- 右上の「→」をクリック
- 左上の新規セッションをクリック
- 「設定を変更してセッション開始」をクリック
- 設定ができたら「セッション開始」をクリック
セッション
Resoniteではたびたび人のところに遊びに行くことがあると思います。
その際、その人がいる場所をセッションと呼びます。
形式張った言い方をすると、テンプレートとなるワールドがあり、ワールドを部屋として扱う、その部屋がセッションです。
似ているものに例えるならば、他のVRSNSでインスタンスやスペースと呼ぶもの、その他のゲームではサーバー、ルームなどと呼ばれるものに近いかもしれません。
セッションのホスト
セッションは、ユーザーの視点で言うと「ルーム」や「サーバー」に例えられます。
実態としては「サーバー」に近いと言えます。
Resoniteではこのようなサーバー、もといセッションを動かしているユーザーをセッションホストと呼びます。
セッションホストは頭の上に星のバッヂがつきます。
セッションをホストする方法は、9.2. ワールドを開くを参照してください。
セッションを閉じる
ふつうのセッションを閉じる
自分がホストするセッションにいる場合、ダッシュメニュー右上に「セッションを閉じる」と書かれたボタンが表示されます。 このボタンをクリックすると、セッション(ワールド)が閉じられます。
自分が作成者になっているワールドを閉じる際の注意点
セッションを閉じる時に、ワールドを保存するかどうか選択するダイアログが表示されます。
上書き保存
「上書き保存」を選択すると、ワールドが保存されます。 次回、同じワールドを開いた際には、保存した時点での状態でワールドが開かれます。 パブリッシュ済みのワールドの場合、更新日時が更新されます。
名前をつけて保存…
「名前をつけて保存…」を選択すると、ワールドを新しいワールドとして保存します。 アイテムと同様、インベントリで今開いているディレクトリにワールドオーブが保存されます。
変更を破棄
保存をせずにワールドを閉じます。
入室制限を設定する
セッションホストは部屋に入室できる、つまりセッションに参加できる人の設定(アクセスレベル)を以下の6つの中から選択できます。
ダッシュメニュー「セッション」ページ内、「設定」タブ右側でいつでも設定できます。
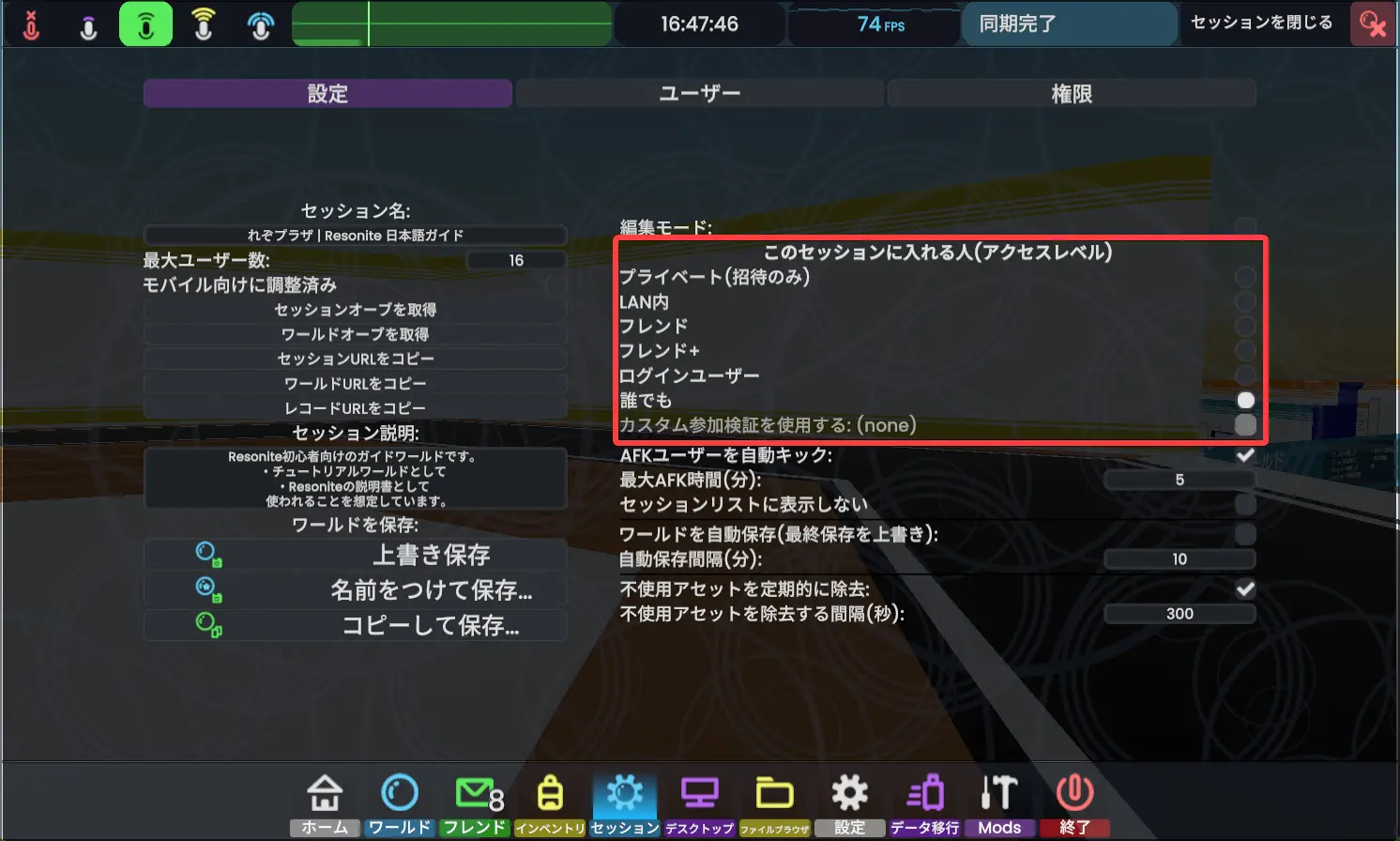
アクセスレベル
| アクセスレベル | 簡単な説明 |
|---|---|
| プライベート | 直接招待する/してもらうことでのみ、セッションに入れます。 |
| LAN内 | 同じLAN内のユーザーのみ、セッションに入れます。 |
| フレンド | ホストのフレンドのみ、セッションに入れます。 |
| フレンド+ | ホストを含めたセッション内にいるユーザーのフレンドのみ、セッションに入れます。 |
| ログインユーザー | ログインしているユーザーのみ、セッションに入れます。 |
| 誰でも | 誰でも(未ログインユーザーも)セッションに入れます。 |
その他セッションの設定
| 設定 | 簡単な説明 |
|---|---|
| セッションリストに表示しない | この設定をオンにすると、ワールドブラウザのセッションリストに表示されず、フレンドリストからもjoinできなくなります(非公開)。 |
もうすこし詳しい説明
プライベート(招待のみ)
- ホストが直接招待することでセッションに入室できます。
- 招待以外の方法では入室できません。
- セッションオーブ、セッションURLを使って直接入室する、などができません。
LAN内
- 同じLAN内のユーザーのみ、セッションに入室できます。
- イベントなどで使われます。
フレンド
- ホストのフレンドのみ、セッションに入室できます。
- 知らない人が入ってこないようにしたい時に使います。
フレンド+
- ホストを含めたセッション内にいるユーザーのフレンドのみ、セッションに入室できます。
- なんかややこしいですが
- 「フレンドのフレンドも入れる」
- 「知らない人が来たが、少なくともこの場にいる誰かのフレンドである」
- みたいなことです。
ログインユーザー
- ログインしているユーザーであれば、セッションに入室できます。
- ざっくり言うとアカウント登録しているかどうかということです。
- なるべく広く公開したいイベントなどで使われます。
- 未ログインユーザーは入室できません。
誰でも
- 入室制限ナシです。
- 誰でも(未ログインユーザーも)セッションに入室できます。
- あんまりいい話ではありませんが、Resoniteに限らず入室制限がゆるいのオンライン部屋は荒らしとの遭遇リスクがあります。
- Resoniteでは荒らし対策として、セッションホスト(セッションモデレータ以上の権限をもつユーザー)が荒らしをkickできる機能があります。
- しかしながら、Resoniteというアプリの性質上、結構危ないことをされるリスクがあります(セッション内のオブジェクト全削除など)。
- 特になにかを制作するような際は、ゆるい入室制限を極力つかわないことを推奨します。
セッションリストに表示しない(非公開設定)
正確には「アクセスレベル」ではありませんが、似ているのでここで説明します。
- 設定をオンにすると、セッションリストに表示されなくなります。
- フレンドリストからもjoinできなくなります。
- アクセスレベルとは別の設定なので、フレンドリストには
- 非公開, フレンド+
- 非公開, フレンドオンリー
- 非公開
- などのように表示されます。
- アクセスレベルとは別の設定なので、フレンドリストには
- セッションオーブ、セッションURLを使って直接入室することはできます。
- 例えば、招待制のイベント等で、入室リンクを知ってる人のみ(であれば)入室できるようにする、などのように使われています。
セッションの細かい設定
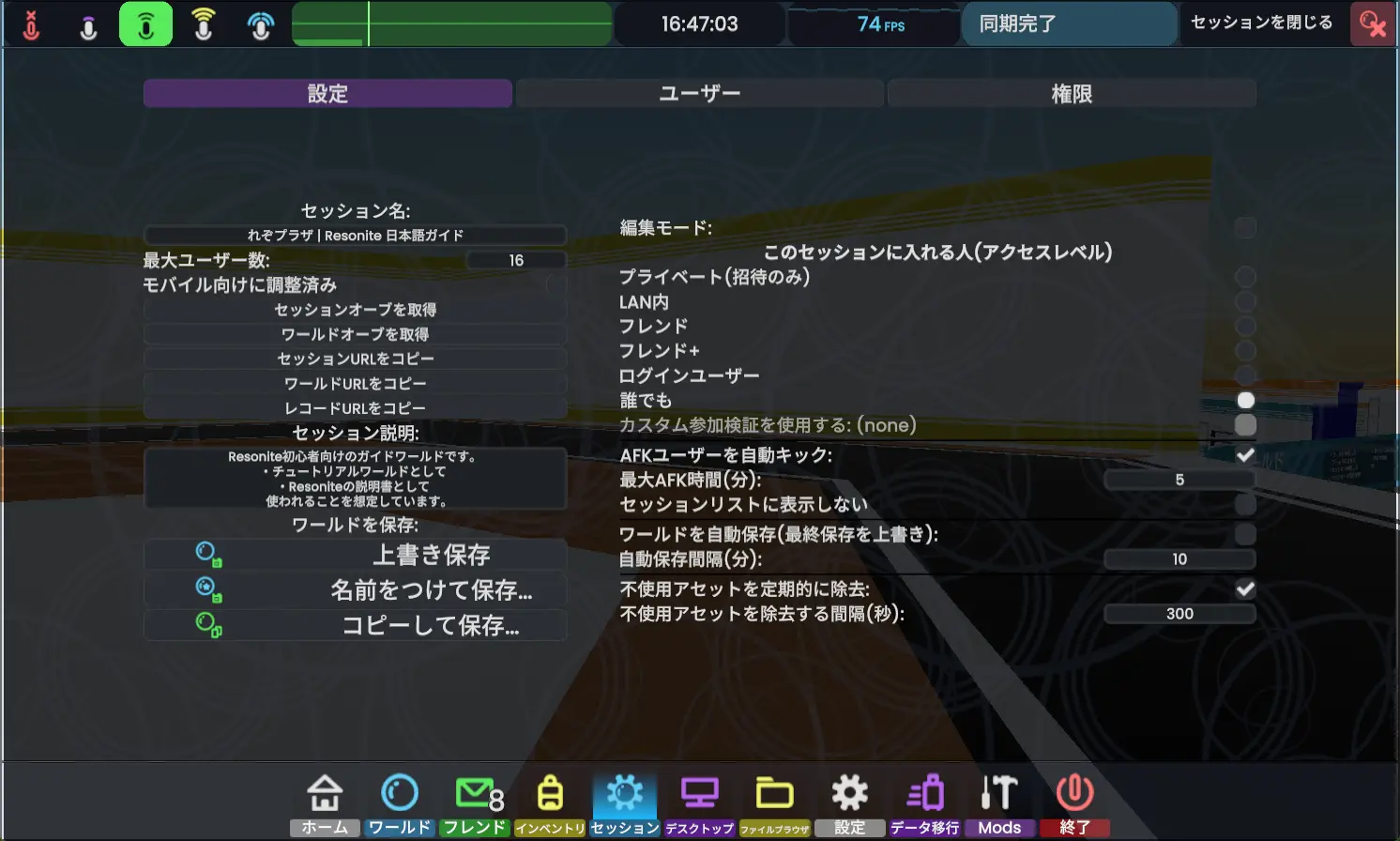 ダッシュメニュー「セッション」タブの画面
ダッシュメニュー「セッション」タブの画面
全てに共通する話(注意)
- セッション設定は「決定」「キャンセル」等がなく、即座に反映されます。
- 例えばセッション名は変更するとフレンドリストに反映されますが、タイピング中の文字まで反映されます。
- セッション設定画面左下の「上書き保存」などのボタンは、ワールドの設定ではなく、ワールド自体を保存するボタンです。
セッション名
-
セッション名はデフォルトではワールドの名前ですが、Admin権限を持つユーザーはセッション名を変えることができます。
- フレンドリストの「○○にいます」の○○の部分が変わります。
- よくあるセッション名の例
- 「雑談部屋」
- 「別ゲー あと3人募集」
- 「喫茶 ○○ 21:00~」
- 「ワールド巡り ~24時」
- など
- イベント名をセッション名にしたり、「今こんなことしてます」などのいわゆるステータスメッセージとして使われることがあります。
-
ワールド制作者への注意
- ワールド制作者がセッション名を変更して上書き保存してしまうと、ワールド名が設定したセッション名に更新されてしまいます。
セッション説明
- セッションの説明です。
AFK(他のセッションに行った)ユーザーのキック
AFKユーザーを自動キック
- AFKユーザー、厳密には他のセッションに移動してしまったユーザー、をキックするかどうかをオンオフで設定します。
最大AFK時間(分)
- AFKになってから何分経ったらキックするかを設定します。
- 「2分30秒」と設定したい場合は「2.5」と設定してください。
- 2.5分なので……。
ユーザーの管理方法
ダッシュメニュー「セッション」ページ、「ユーザー」タブから、セッション内にいる各ユーザーに対してアクションを実行できます。
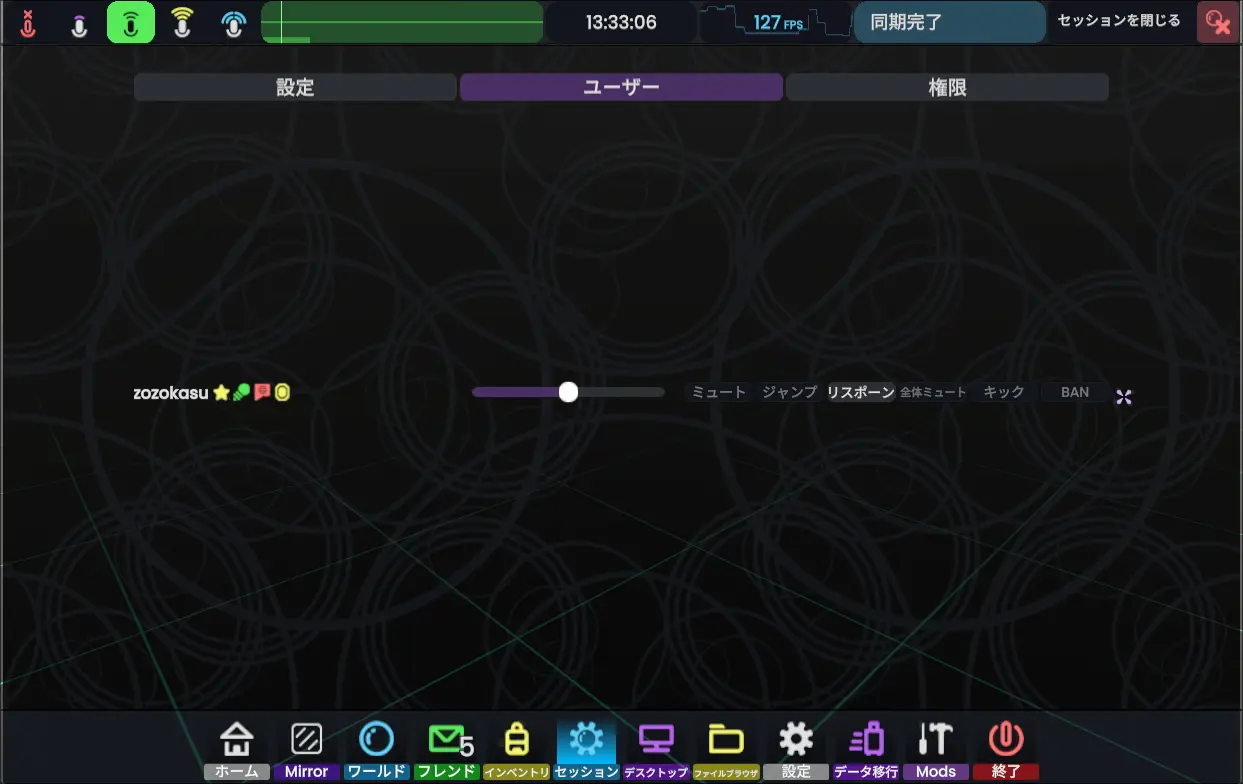
| アクション名 | かんたんな説明 |
|---|---|
| ミュート | ユーザーの音声をミュートします。 |
| ジャンプ | そのユーザーの目の前にテレポートします。 |
| リスポーン | ユーザーをリスポーンさせます。 |
| 全体ミュート | ユーザーの音声を全体ミュートします。 |
| キック | ユーザーをセッションからキックします。 |
| BAN | ユーザーをセッションからBANします。 |
詳しい説明
ミュート
- ユーザーの音声をミュート(音量を0に)します。
- 自分だけそのユーザーの声が聞こえなくなります。
- 他の人にはそのユーザーの声が聞こえます。
ジャンプ
- そのユーザーの目の前にテレポートします。
権限の管理方法
Resoniteには、セッション内での権限の管理機能があります。
知らない人はアイテムを出せないようにしたり、信頼できる人にキック権限を渡す、などの設定ができます。
ダッシュメニュー【セッション】タブ内、上部の【権限】で開ける画面で設定できます。
権限の種類
| 権限 | 簡単な説明 |
|---|---|
| Admin(アドミン) | セッション内の全ての権限を持ちます。 |
| Builder(ビルダー) | DevToolや、ProtoFluxToolなど、ワールドに干渉できる編集系ツールを使用できます。 |
| Moderator(モデレーター)1 | キック、BAN、などの権限を持ちます。 |
| Guest(ゲスト) | ワールドのギミックに触れたり、アイテムを出したりできます。 |
| Spectator(スペクテイター) | 動く、喋る以外のことができません。 |
できること早見表
| Admin | Builder | Moderator | Guest | Spectator | |
|---|---|---|---|---|---|
| セッション名の変更 | ○ | × | × | × | × |
| アクセスレベルの設定 | ○ | × | × | × | × |
| 編集系ツールの使用 | ○ | ○ | × | × | × |
| ユーザーのキック | ○ | ○ | ○ | × | × |
| ユーザーのBAN | ○ | ○ | ○ | × | × |
| 他人の権限の変更 | ○ | ○ | ○ | × | × |
| アイテムを出す | ○ | ○ | ○ | ○ | × |
| アイテムを持つ | ○ | ○ | ○ | ○ | × |
| ボタンを押す2 | ○ | ○ | ○ | ○ | × |
| 移動する | ○ | ○ | ○ | ○ | ○ |
| 喋る | ○ | ○ | ○ | ○ | ○ |
-
Resoiteモデレーションチームの「モデレーター」とは異なります。 ↩
-
Spectatorの場合、ミラーのオンオフもできなくなります。ただし、権限にかかわらず、ダッシュメニューは常に操作できます。 ↩
カメラ
VR内で写真を撮りましょう!
VR内で実際にカメラを構えて写真を撮ることができます。写真を撮ると、インスタントカメラのように写真の実体が目の前に出てきます。
- 他の人が撮影した写真もスクリーンショットとして保存できます。
- 写真を掴みながらコンテキストメニューを開き、「スクリーンショットとして写真を保存」 を選択すると、写真をスクリーンショットとして保存できます。
VRモードで実際にカメラを構えて写真を撮れるほか、デスクトップモードでも簡単な写真撮影が可能です。
デスクトップモードでのカメラ
このページだけは、今のところ分量が増える予定がありません。本当に書くことが少ないので……
カメラ操作
| キー | 機能 |
|---|---|
| Shift + P | 写真を撮影する |
| Ctrl + P | セルフタイマーで写真を撮影する |
写真の撮影

- Shift + Pで現在の視点の写真を撮影できます。
- 撮った写真は目の前に出てきます。
セルフタイマーでの写真撮影
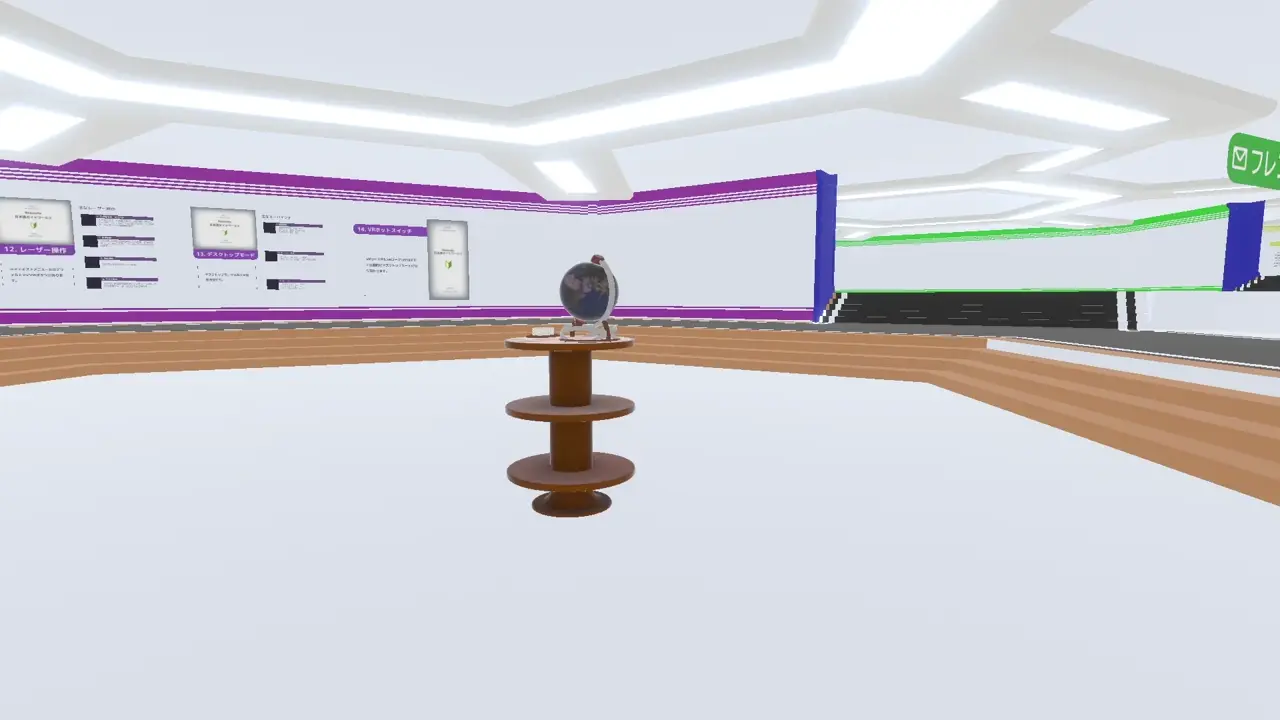
- Ctrl + Pでセルフタイマーを使って写真を撮影できます。
- 10秒後に写真が撮影されます。
- セルフタイマーの時間は、設定で変更できます。
- 設定 > 表示 > スクリーンショット > タイマーの時間(秒)
- セルフタイマーの時間は、設定で変更できます。
- 撮った写真は写真を撮影したところに出てきます。
- 10秒後に写真が撮影されます。
- セルフタイマーを起動すると、起動した場所にプレビュー画面と、残り時間が表示されます。
- セルフタイマーを起動した後で移動して、自分も集合写真に写るなどの使い方ができます。
- いまのところ、セルフタイマーを後からキャンセルする機能はありません。
カメラコントロール
ダッシュメニューのホームタブ左側に「カメラ」を押すと、「カメラ」と「カメラコントロール」パネルが出現します。
カメラコントロールは、カメラの画角や位置取り、その他細かい動きなどを調整するパネルです。他人からは見えません。
デスクトップモードでは使用できません!
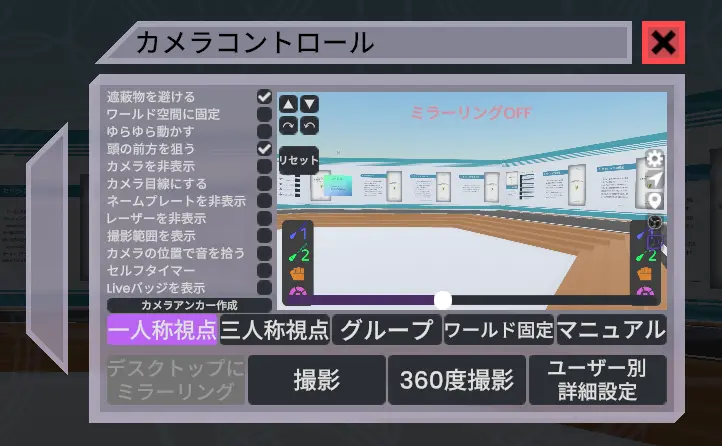
- あまり見やすくありません。将来的に改善する予定があるようですが、現状はこのような見た目です。
撮影方法
撮影
- 1枚写真を撮ります。
- 普通の撮影方法です。
360度撮影
- 360度写真を撮影します。
- 撮影したあとの写真が板状ではなく、球体の形をして出てきます。
デスクトップにミラーリング
- デスクトップのResoniteのウィンドウにカメラの映像を表示します。
- 普段は自分の視点の映像が表示されます。
- カメラの映像が映ったウィンドウをOBSなどの録画・配信ソフトでキャプチャして使うことが想定されています。
- これはカメラの説明ではありませんが、Resoniteの画面をクリックしたあと「Alt + Enter」を押すことでフルスクリーンモードにできます。
カメラの位置取り
| 項目 | 説明 |
|---|---|
| 一人称視点 | ユーザーの視点の位置にカメラが追従します。 |
| 三人称視点 | ユーザーを映すようにカメラが動きます。 |
| グループ | 三人称視点と似ていますが、近くにいる人が全員映るようにカメラが自動的に動きます。 |
| ワールド固定 | カメラの位置だけが固定され、ユーザーの方を向くようになります。 |
| マニュアル | カメラを掴んで動かせるようになります。 写真を撮る時はコレが使いやすいと思います。 |
- 「マニュアル」以外はどちらかと言うと動画向けの設定です。
一人称視点
- FPSっぽい、その人視点の映像が撮れます。
三人称視点
- デフォルトではあたなの、頭上後方にカメラが配置されます。
- カメラコントロールのプレビュー画面右上のボタンを押すとカメラの位置が変わります
- 「▲」「▼」ボタン
- カメラの高さを調整します。
- 「↷」「↶」ボタン
- 自分とカメラの位置関係を調整します。自分を中心にカメラが回転します。
- 「▲」「▼」ボタン
- カメラコントロールのプレビュー画面右上のボタンを押すとカメラの位置が変わります
- 映す対象を自分以外にすることができます。
- 詳しくは「ユーザー別詳細設定」の項目で。
グループ
- 三人称視点と似ていますが、近くにいる人全員が映るようにカメラの位置を自動的に調整してくれます。
- プレビュー画面右側の歯車ボタンから、「近くにいる」とみなす距離を調整できます。
ワールド固定
- カメラが固定され、ユーザーの方を向くようになります。
- 他の人がカメラを持っていると、その人の方を向くようになります。
マニュアル
- 手、またはレーザーでカメラを直接動かして画角を調整するモードです。
- カメラが勝手に動かないモードとも言えます。
- ズーム倍率調整もカメラのレンズっぽいところを直接回すか、カメラの画面から直接調整する必要があります。
カメラの細かい設定
 右側のパネルは、歯車アイコン(プレビュー画面右側に並んだボタンのうち一番上)を押すと出てくるパネルです。
右側のパネルは、歯車アイコン(プレビュー画面右側に並んだボタンのうち一番上)を押すと出てくるパネルです。
プレビュー画面左側の項目
| 項目 | 説明 |
|---|---|
| 遮蔽物を避ける | カメラが遮蔽物に隠れないように動きます。 |
| ワールド空間に固定 | カメラがワールド空間に固定されます。 |
| ゆらゆら動かす | カメラがゆらゆら動きます。 |
| 頭の前方を狙う | カメラが自分の頭ではなく、頭の前方を中心に収めるようになります。 |
| カメラを非表示 | カメラがカメラに映らなくなります。 影とかミラーとかにカメラを映さなくする設定はこれ。 |
| カメラ目線にする | アバターの目線がカメラの方を向くようになります。 |
| ネームプレートを非表示 | ネームプレートがカメラに映らなくなります。 |
| レーザーを非表示 | レーザーがカメラに映らなくなります。 |
| 撮影範囲を表示 | カメラが映る範囲が表示されます。 |
| カメラの位置で音を拾う | 音を拾う位置が視点の位置ではなくカメラの位置になります。 基本的に録画・配信用です。 |
| セルフタイマー | セルフタイマーモードになります。 |
| Liveバッヂを表示 | 頭上に「●LIVE」を表示されます。「配信・録画中です」と周りに知らせるためのものです |
右側のパネルのほう
他人が触れるようにする 全員にプレビューを表示 プライベートUIを表示 モーションブラー 画面空間の反射(SSR) 撮影時に写真をスポーン プレビューを左右反転
| 項目 | 説明 |
|---|---|
| 他人が触れるようにする | 他人もカメラに触れるようになります。 カメラコントロールは見えません。 |
| 全員にプレビューを表示 | カメラのプレビューを全員に見れるようにします。 |
| プライベートUIを表示 | ダッシュメニューやカメラコントロールなどをカメラに映るようにします。 |
| モーションブラー | モーションブラーを有効にします。 |
| 画面空間の反射(SSR) | 画面空間の反射(Screen Space Reflection)を有効にします。つるつるした物体に他のものが反射して映りこむようになります。 |
| 撮影時に写真をスポーン | 撮影時に写真をスポーンします。 |
| プレビューを左右反転 | プレビューを左右反転します。 |
動画・配信向け機能
ここでは、カメラコントロールに含まれる機能のうち、主に
- カメラの動きに関する設定
- カメラアンカー機能 (1カメ、2カメみたいなもの)
- OBS連携
など、撮影や配信との相性がいい機能をピックアップして説明します。
動画・配信にかかわる機能をなるべく全て書くので、他のページで書いたことと一部重複があるかもしれません。
カメラの動き
マニュアル以外の4つのカメラモードでは、ユーザーの動きに合わせてカメラが動きます。
動きの素早さ、アングルを動かす速度などを細かく調整できます。
プレビュー画面の左側の項目
遮蔽物を避ける
三人称視点とグループモードで、カメラと被写体の間に壁などの障害物があった時に、障害物の前にカメラが移動します。
ゆらゆら動かす
カメラがゆらゆら揺れます。「なんか良い感じ」の揺れをつくることができます。
頭の前方を狙う
カメラが自分の頭の前方を中心に収めるようになります。自分(被写体)ではなく、自分の前にあるもの、自分が操作しているものに注目させたい時に便利です。
カメラを非表示
カメラ自身がカメラに映らなくなります。カメラの影を消したいとき等に使います
カメラの位置で音を拾う
音を拾う位置が視点の位置ではなくカメラの位置になります。
歯車マークのボタンから開く設定画面
グループの判定範囲・グループの除外境界
グループモードで、被写体の人に対して他人がどれほど近づいたらグループとして認識するか、また、どれほど遠ざかったらグループから除外するかを設定します。
カメラの移動速度
グループモードで、グループに人が加わったり抜けたりしたときのカメラの移動速度を設定します。
カメラの旋回速度
三人称視点、グループモードで、カメラが被写体の顔の向きに合わせて旋回(頭の周りを周回)する際のスピードを設定します。
カメラの追跡速度
マニュアル以外のモードで、カメラが被写体の方に振り向くスピードを設定します。
矢っぽい形のボタンから開く設定画面
画角
画角の角度です。デフォルトは60(度)です。垂直画角を設定します。 数字が小さければ小さいほど、いわゆるズーム倍率は高くなります。
回転オフセット
どの方向から被写体を写すかを設定します。デフォルトは0(度)、正面です。
距離
カメラと被写体との距離を設定します。デフォルトは1.5(メートル)です。
高さ
カメラの被写体(の頭)からの高さを設定します。デフォルトは0(メートル)です。 数字を大きくすると、被写体を見下ろすアングルになり、マイナスの値にすると被写体を見上げるアングルになります。
ピッチ回転(一人称)
一人称視点での、カメラの上下方向の補正角度(頭で言うところの見上げる、見下ろす回転)を設定します。デフォルトは0(度)です。
ロール回転(一人称)
一人称視点での、カメラの左右方向の傾き(頭で言うところの首をかしげる回転)を設定します。デフォルトは0(度)です
前後移動(一人称)
一人称視点での、カメラの前後方向の移動を設定します。デフォルトは0(メートル)です。
- 一人称視点モードで、アバターの一部が映り込んでしまった際の補正に使えます。
カメラアンカー
【カメラアンカー設置】ボタンを押すと、カメラがあるその位置に、角度、画角が設定された「カメラアンカー」が設置されます。
ワールド内にはカメラアンカーを複数設置することができ、好きなタイミングで切り替えることができます。
カメラアンカーを切り替えると、カメラがその位置に移動し、カメラの角度、画角がカメラアンカー側の数値に自動的に変わります。
- アンカーとは、錨(いかり)のことです。
カメラアンカーの設定
マップのピンみたいなアイコンをクリックすると、カメラアンカーの設定画面が開きます。
アンカー間をなめらかに移動する
オンにすると、カメラアンカーを切り替える際にカメラがアンカー間を移動するようになります。
オフにすると、カメラアンカーを切り替える際にカメラがアンカー間を瞬間移動するようになります。
アンカー間の移動速度
アンカー間を移動する際の速度を設定します。 数字が大きいほど早いです。
等速移動・回転
オンにすると、カメラアンカー間の移動が直線的な動きになります。 オフにすると、カメラアンカー間の移動がなめらかな、曲線的な動きになります。
カメラアンカーの名前の変え方
カメラアンカーの名前(カメラアンカー一覧に表示される名前)は好きに変えられます。
- カメラアンカーをインスペクターで開きます
- DevToolを装備し、カメラアンカーをセカンダリで選択。選択した状態でコンテキストメニュー -> 【インスペクターを開くをクリック】
- パネル左上の「Root: Visual」という文字の右側の「↑=」みたいなボタンをクリック
- 表示された「Camera Anchor」をクリック
- パネル右上の「Name」の中身を編集します。ここがカメラアンカーの名前として表示されます。
OBS連携
OBS Studioと連携してResonite内部から録画・配信の開始(終了)ができます。
ここでは、Resoniteとの連携方法を説明します。OBS Studioの基本操作などはここで説明しません。
OBS Studioの公式サイトなどを参照してください。
やり方
OBS側で他のソフトと連携できるようにする設定する必要があるので、その説明です。
OBS Studioの設定
- OBS Studio 上部の「ツール(T)」 -> 「WebSocket サーバー設定」をクリック
- 「プラグイン設定」の中の「WebSocketサーバーを有効にする」にチェックを入れる
- 「サーバー設定」の中の「サーバーポート」を好きな数字に設定する(デフォルトは4444)。
- 言ってる意味がわからない場合は「4444」のままにしておいてください。
- ここで設定した数字はあとで使います。
- 好きな数字と言っていますが、1024から65535の間でないといけません。
- 「サーバー設定」の中の「パスワード」を好きな文字列に設定する(デフォルトは空欄)。
- ここで設定したパスワードはあとで使います。
- 右下の「適用」をクリック
Resonite側の設定
- カメラコントロールのプレビュー画面右側のOBSアイコンをクリックします。
- OBS WebSocket IP: にアドレスを入力します。
- OBS側で「サーバーポート」の数字をいじっていない場合は
ws://127.0.0.1:4444です。 - OBS側で「サーバーポート」の数字を変更している場合は4444の部分を置き換えてください
- OBS側で「サーバーポート」の数字をいじっていない場合は
- パスワードに設定したパスワードを入力してください。
- 設定していない場合は空欄のままで大丈夫です。
- 「接続」をクリック
使い方
| 機能 | 説明 |
|---|---|
| 配信開始 | OBS Studioで配信を開始します。 |
| 録画開始 | OBS Studioで録画を開始します。 |
| 録画/配信時に自動でミラーリング | 録画・配信開始時にデスクトップ画面にカメラの映像がミラーリングされるようになります。 |
メディアの共有
Resoniteでは、画像や動画、音声ファイルなどのメディアファイルをVR空間にいつでも持ち込むことができます。
例えばデスクトップモードの場合、ファイルをドラッグアンドドロップするだけで、またはクリップボードにコピーしたURLをResonite上で貼り付け(Ctrl+V)るだけで、データをVR空間に持ち込むことができます。
一般的な画像や動画、音声ファイルの他にも3Dモデルなどをそのデータとして持ち込む(ファイルを読み込むと画像や動画、3Dモデルとしてきちんと表示される)ことができます。
逆にResoniteの中のデータを外に持ち出すこともできます。
メディアのビューワー
動画や音声をインポートすると、それ専用のプレイヤーが、pdfやテキストをインポートするとpdfビューワー、テキストビューワーが表示されます。
画像や3Dモデルはそのまま、オブジェクトとして出現します。Resoniteの他のオブジェクト同様、掴んだり拡大縮小ができます。
動画・音声プレイヤーは音量バー、再生ボタン、停止ボタン、シークバー、再生時間表示などが表示され、音量はローカル・グローバル両方の音量をせっていできます。
対応ファイル
| メディアの形式 | ファイル形式 |
|---|---|
| 画像 | jpg, png, webp, dds など |
| 動画 | mp4, webm, avi など |
| 音声 | wav, ogg, mp31 など |
| 3Dモデル | fbx, glb, gltf など |
| テキスト | txt, クリップボードにコピーしたテキストなど |
| ドキュメント |
-
mp3ファイルをインポートすると、動画プレイヤーとよく似た画面が出てきます。これはmp3のデータ構造とResoniteの仕様の関係上、wav・oggの音声プレイヤーが現状では使えないためです。 ↩
ファイルをインポートする
このページでは、ファイルをインポートする方法について説明します。
ファイルのインポート方法
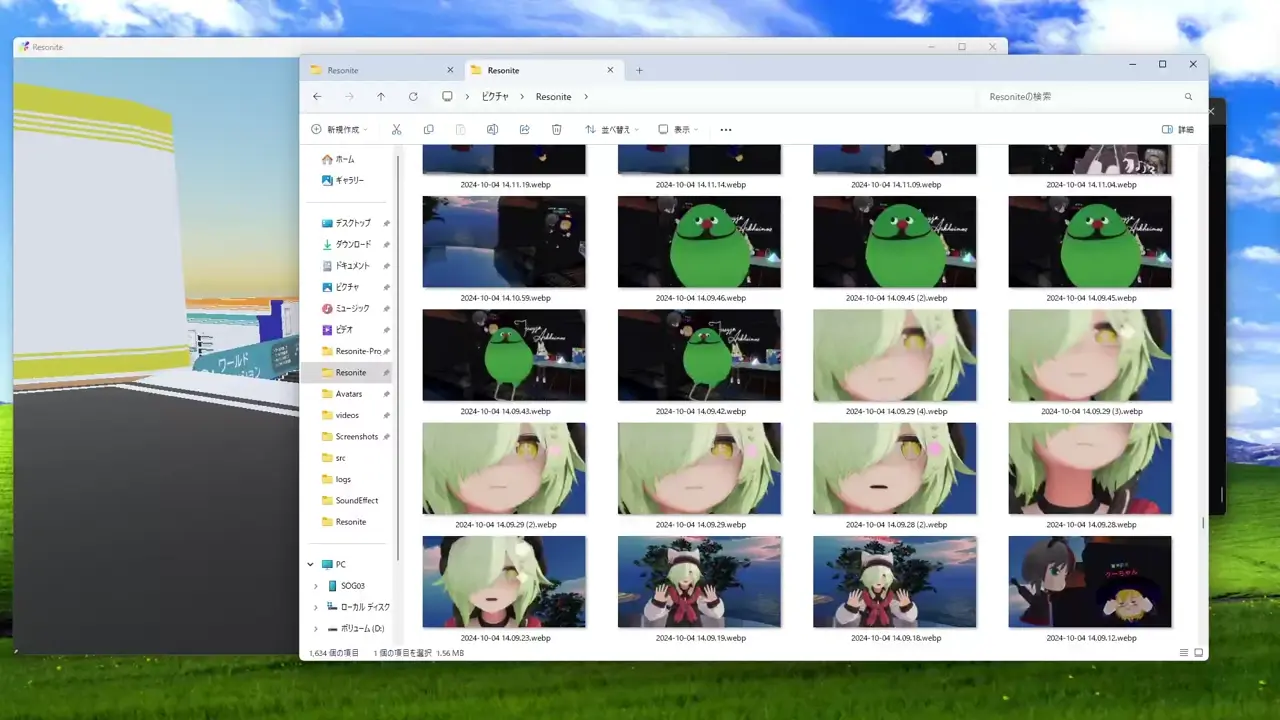 ドラッグアンドドロップで画像をインポートする様子。3Dモデル等も同じ方法でインポートできる。
ドラッグアンドドロップで画像をインポートする様子。3Dモデル等も同じ方法でインポートできる。
- ファイルを読み込みます
- ファイルの読み込み方法はいくつか方法があります。
- ファイルをResoniteのウィンドウ上にドラッグアンドドロップ
- URLをコピーして、Resoniteのウィンドウ上でペースト
Ctrl + Vまたは、ダッシュメニューの「ホーム」タブの「クリップボードから貼り付け」をクリック
- ダッシュメニューの「ファイルブラウザ」タブから読み込みたいファイルを選択してダブルクリック
- ファイルの読み込み方法はいくつか方法があります。
- 「○○インポーター」が表示されるので、インポートしたいものに応じて選択。
- ほとんどの場合一番上のボタンを選択し続ければ大丈夫です。
- zipファイルなどのメディアではない一般的なファイルはそのままファイルとして出現します。
ファイルブラウザの使い方
ファイルブラウザは、PC内のファイルを表示できるResoniteの機能です。他人に見られたり、操作されたりすることはありません。
PC上のファイルをResoniteにインポートできるほか、ResoniteのオブジェクトをPCにエクスポートすることができます。
使い方
ドライブやフォルダをクリックしてディレクトリを移動できます。
- 個人的の感想ですが、ファイルブラウザは正直使いづらいです。(人によるかも)
- ファイルをインポートするだけなら、デスクトップモード1に切り替えたり、SteamVRなどのデスクトップ画面から操作したほうが良いです。
- Resonite内のデータを外部にエクスポートする(持ち出す)場合はファイルブラウザを使う必要があります。
インポート
目的のファイルがあるディレクトリまで移動して、インポートしたいファイルをダブルクリックしてください。
エクスポート
Resonite内のアイテムやファイルは、自分のPC上にエクスポートできます。
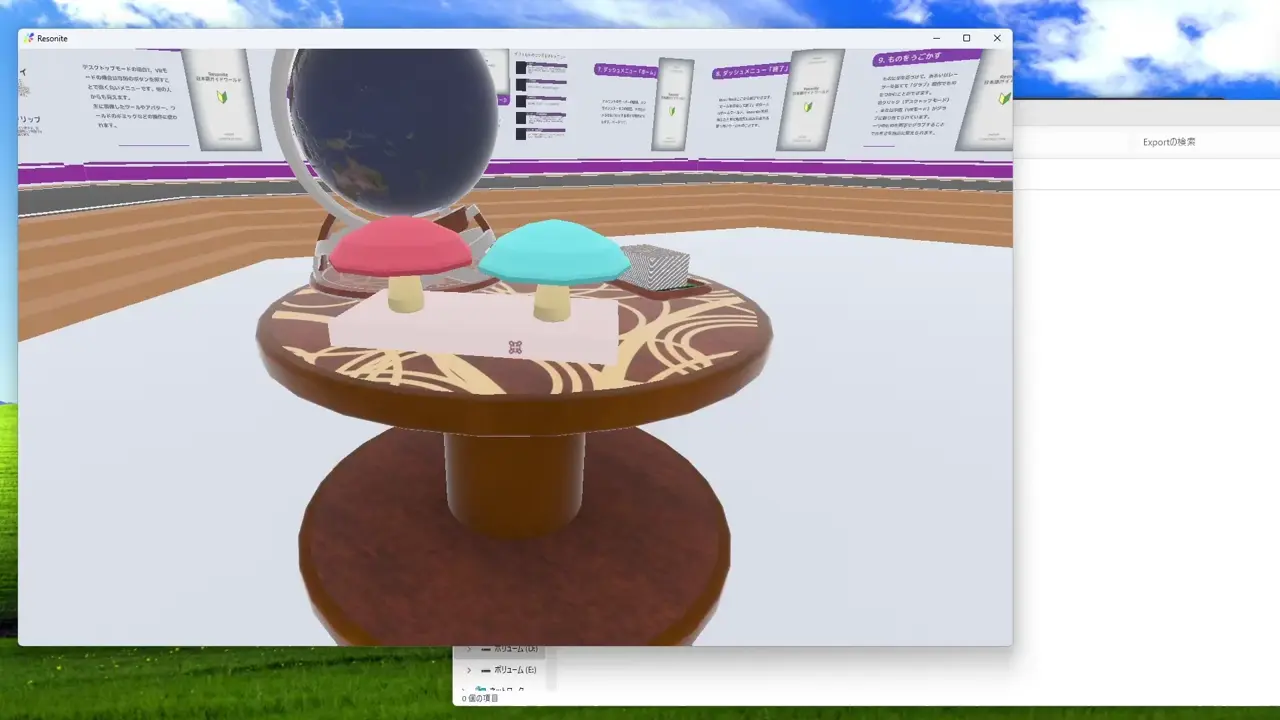
- ファイルブラウザで、エクスポート先のディレクトリに移動します。
- エクスポートしたいオブジェクトをグラブして、ファイルブラウザ画面上部の「+」ボタンをクリックします。
- エクスポートパネルが表示されるので、ファイル名を入力、エクスポート形式を選択して「エクスポート」ボタンをクリック。
-
HMD(ゴーグル)を外すか、F8キーを押すことでデスクトップモードに切り替えられます。 ↩
ResonitePackageについて
ResonitePackageは、Resoniteのアイテム(オブジェクト)データが入った、Resonite専用のパッケージファイルです。
ResoniteのアイテムをResoniitePackageとしてエクスポート・配布したり、配布されているResonitePackageをインポートできます。
アバターの販売や、作ったアイテムなどのバックアップで使われています。
ResonitePackageのインポート方法
- ResonitePackageファイルをドラッグアンドドロップ
または
- ファイルブラウザからResonitePackageファイルを選択してダブルクリック
ResonitePackageのエクスポート方法
- ファイルブラウザで、エクスポート先のディレクトリに移動
- エクスポートしたいアイテムをグラブ
- ファイルブラウザ画面上部の「+」ボタンをクリック
- エクスポートパネルが表示されるので、ファイル名を入力、ファイル形式で「Resoniteパッケージ」を選択して「エクスポート」ボタンをクリック
開発者向け
ResonitePackageは、zipファイルです。
ファイル構成
- ルート
- Assets
- アセットファイルの数々
- R-Main.record
- Assets
Assets
アイテム(オブジェクト)に含まれるアセットファイルが格納されたフォルダです。
ファイル名はハッシュ値(SHA-256)になっています。拡張子はありません。
画像やメッシュデータの他、オブジェクトのヒエラルキー情報が格納されたデータもアセットに含まれます。
R-Main.record
アイテムのメタデータが記述されたjsonファイルです。適当なテキストエディタ、コードエディタ等で開くことができます。
assetUriフィールドにpackdb:///[0-9a-f]{64}のような形式でオブジェクトのヒエラルキーデータのファイルが示されています。
packdb:///以降の64文字の英数字と同じファイルがAssetsフォルダ内に入っています。これがオブジェクトのヒエラルキー情報が格納された、オブジェクトの実体データになります。- brsonという独自の形式で記述されています。
brsonデータ
工事中
- 頭に
FrDTと書かれてて、データの実体はbrotli圧縮されてて、デコードするとbsonデータが出てきます。- jsonになおすと、インスペクターで見たことあるようなデータが出てきます。
- 「開発者向け」以降の内容もまとめてほかのページに引っ越しするかも
カスタマイズ
アバターとか、メディアプレイヤーとか、VRキーボードとか、いろいろカスタムできます。
アバター改変もResoniteの中でできます。
工事中
アバターアップロード
アバターアップロードは基本的に全ての作業がResonite上で完結します。
テクスチャ改変はできなくはないんですが、画像全体の色調などの補正しかできないので、専用のソフトを使った方がいいです。
裏を返すとResoniteの中で全てをやらなければならないとも言えますが……。
ResonitePackage版
- Resoniteの画面上にドラッグアンドドロップでインポート。アバターが目の前に出てきます。
- インベントリに保存してください。
- アイテムと同じように掴んで保存できるほか、「現在着ているアバターを保存」ボタンからも保存できます。
Modular Avatarを利用してセットアップされたVRChatアバター
https://modular-avatar.nadena.dev/dev/ja/docs/experimental-features/resonite-support
Modular Avatarの、VRChatアバターをresonitepackage形式としてエクスポートする機能(実験的な機能)を使うことで簡単にアバターをインポートできます。
その他(VRChat対応アバターなど)
大多数のアバターはこっちです。結構たいへんです。
- ハードルが高いと感じた方は、Resonite Japan (Resonite日本ユーザーのDiscord)で頼んでみるのがいいかもしれません。Resonite内の複雑な作業を代行してもらえます。
説明するとかなり長くなるので、いくつかよさそうな記事などを紹介します。
VRChat 向けアバターを Resonite にインポートする方法
https://dinosaur-fossil.hatenablog.com/entry/2024/09/11/215603
- VRC向けのアバター、特に衣装を着せたりしたアバターをResoniteに持ってくる方法が説明されている記事です。
- 「いつも着てるアバターを持ってきたい!」という方は、とりあえずこれを参考に導入してください。
Resoniteのアバターセットアップ - 自分でセットアップする方向け
https://zenn.dev/unipocket/articles/9528faa8dc4c8d
- いくつかの種類のアバターをResoniteに持ってくる方法が説明されている記事です。
- VRMの導入はこっち
『Resonite』のアバターアップロード方法はこれ! 新作VRSNS
https://www.youtube.com/watch?v=mRTg09Vkz6c
- 「とりあえず未改変の、素のアバターのfbxファイルをアバターにしたい」という人はこの動画を見るのがおすすめです。